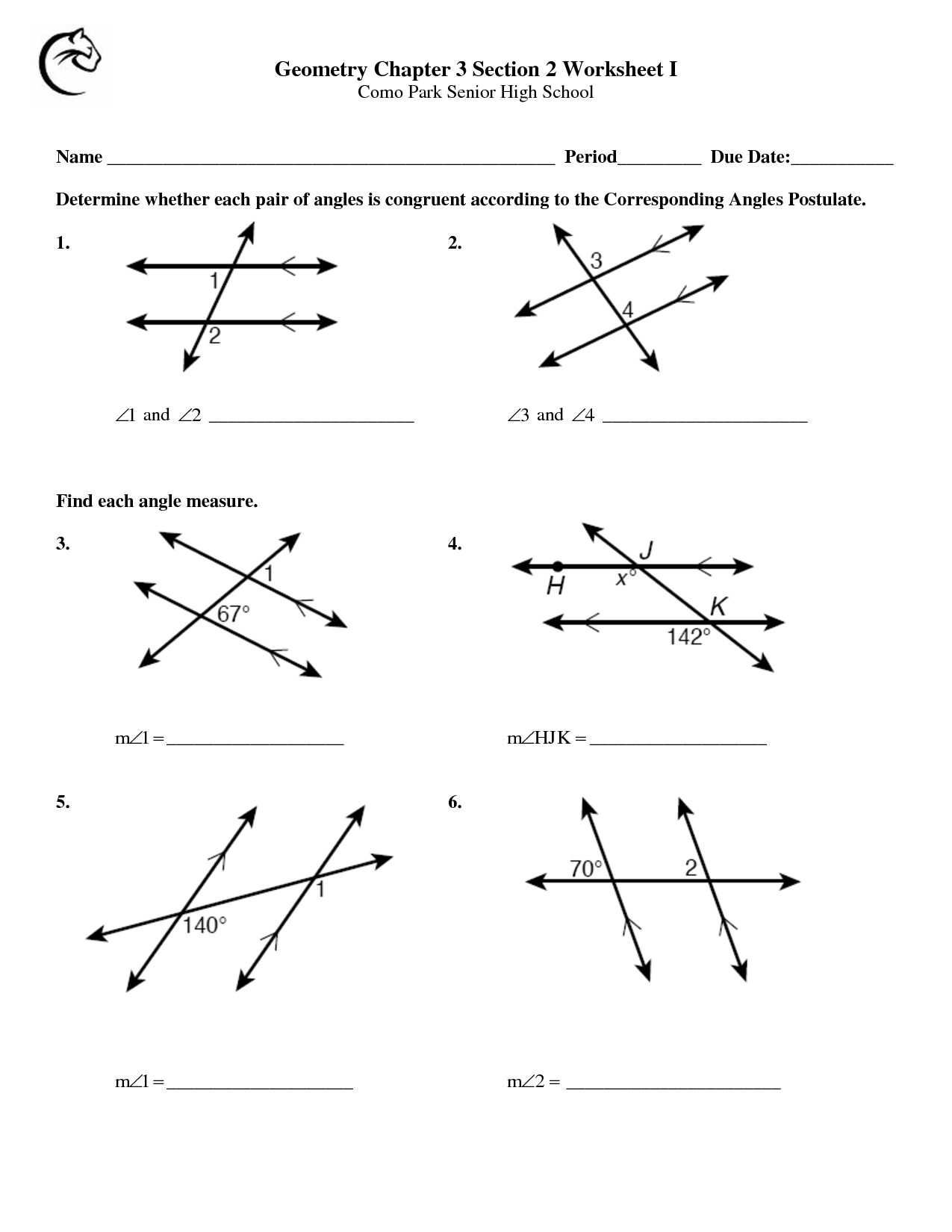How to Quickly Ungroup Worksheets in Excel

Working with grouped worksheets in Excel can significantly streamline your productivity, especially when you're dealing with repetitive tasks across multiple sheets. However, there comes a time when you need to revert these grouped sheets back to their individual states. This process, known as ungrouping, might seem straightforward, but knowing the quick methods can save you a lot of time. Here's how you can quickly ungroup worksheets in Excel.
Using Keyboard Shortcuts

One of the fastest ways to ungroup worksheets is through keyboard shortcuts:
- Ctrl + Alt + G: This key combination will immediately ungroup all currently selected sheets.
- Ctrl + Shift + Right Arrow / Left Arrow: These keys let you toggle through the selected sheets, allowing you to selectively ungroup sheets if needed.
🔥 Note: These shortcuts are particularly useful in environments where you’re frequently switching between grouped and individual worksheet modes.
Using the Mouse

If you prefer using the mouse, Excel offers an intuitive way to ungroup sheets:
- Right-click on any of the grouped sheet tabs at the bottom of your Excel window.
- From the context menu, select “Ungroup Sheets.”
- Alternatively, if you want to keep one sheet grouped while ungrouping others, simply click on that sheet to ungroup all others.
Excel Ribbon Options

The Excel Ribbon provides another method for users not comfortable with shortcuts:
- Navigate to the Home tab.
- In the Editing section, you’ll find a “Group” dropdown.
- Select “Ungroup Sheets” from the options.
💡 Note: This option might not be as quick as using shortcuts but provides a visual cue for those still learning Excel’s interface.
Using VBA for Bulk Ungrouping

For users who work with numerous spreadsheets or who need to automate repetitive tasks, VBA (Visual Basic for Applications) can be extremely helpful:
Sub UngroupAllWorksheets()
‘This macro will ungroup all worksheets in the workbook
Dim ws As Worksheet
For Each ws In ThisWorkbook.Worksheets
If ws.Select Then
Application.UnGroupSheets
End If
Next ws
End Sub
After writing this code in the VBA editor:
- Press F5 or click the “Run” button to execute the macro.
⚙️ Note: Creating macros in Excel requires enabling the Developer tab. If you’re not familiar with VBA, it might be worth spending some time learning the basics for better productivity.
Troubleshooting Common Issues

Here are some common issues you might encounter when ungrouping worksheets:
- Sheet Tabs Not Showing: Ensure the Workbook Options are set to show sheet tabs.
- Macro Errors: Check for macro permissions and compatibility with Excel version.
- Accidental Ungrouping: Be cautious when using shortcuts, especially in larger workbooks with multiple grouped sheets.
In the fast-paced world of data management and analysis, knowing how to quickly ungroup worksheets in Excel can significantly enhance your workflow. Whether you choose the mouse, keyboard shortcuts, or dive into VBA scripting, Excel offers various paths to streamline your work with grouped sheets. Always remember to manage these functions with care to avoid unintended changes to your data structure.
What is the purpose of grouping sheets in Excel?

+
Grouping sheets in Excel allows you to perform the same actions, like formatting or entering data, across multiple sheets simultaneously, increasing efficiency and consistency.
Can you group sheets from different workbooks?

+
No, grouping only works within the same workbook. To work with multiple workbooks, you need to copy sheets or use external references.
What happens to the data when you ungroup sheets?

+
Each sheet retains the changes made while grouped. Ungrouping does not undo any changes; it simply allows each sheet to be edited independently again.