VBA Copy Worksheet: Quick and Easy Guide

The essence of efficiency in Excel often comes down to automating repetitive tasks. This is where Visual Basic for Applications (VBA) becomes invaluable, particularly for tasks like copying worksheets. Whether you're copying a sheet to the same workbook or across different workbooks, knowing how to automate this can save you a significant amount of time. In this comprehensive guide, we'll explore the different methods of copying worksheets using VBA, offering step-by-step instructions and best practices to ensure your Excel tasks are done swiftly and accurately.
Why Automate Worksheet Copying?

Automating worksheet copying is beneficial for several reasons:
- Time Saving: Manual copying can be time-consuming, especially when dealing with numerous sheets or large datasets.
- Consistency: Automation ensures that each copied sheet has the same format, formulas, and data.
- Efficiency: With VBA, you can perform complex operations with just a few lines of code.
- Reducing Errors: Minimize human error by eliminating manual copying, which can sometimes lead to data mismatches or format issues.
Basic VBA Syntax for Copying Worksheets

To start, let's understand the basic VBA command for copying a worksheet:
ThisWorkbook.Sheets(“SheetName”).Copy After:=ThisWorkbook.Sheets(3)
This command copies the "SheetName" sheet and places it after the third sheet in the workbook. Here are some key terms to familiarize yourself with:
- Worksheet.Copy Method: The method used to copy a sheet.
- After/Before: Keywords to specify where the copied sheet should go.
- Sheet Index: The position of a sheet in the workbook.
Steps to Copy Worksheets Using VBA

Copying Within the Same Workbook

To copy a worksheet within the same workbook:
- Open the Visual Basic Editor by pressing Alt + F11.
- Insert a new module by right-clicking on any of the objects in the Project Explorer, selecting Insert > Module.
- Enter the following code:
- Run the macro by pressing F5 or by assigning it to a button in your workbook.
Sub CopyWithinWorkbook()
ThisWorkbook.Sheets("OriginalSheet").Copy After:=ThisWorkbook.Sheets(Sheets.Count)
End Sub
💡 Note: Replace "OriginalSheet" with the name of the sheet you wish to copy.
Copying to a New Workbook

To copy a worksheet to a new workbook:
- Open the VBA editor.
- Insert a new module.
- Use the following code:
- Execute the macro as needed.
Sub CopyToNewWorkbook()
Sheets("SheetToCopy").Copy
' The sheet will now be in a new workbook
End Sub
🛈 Note: This method opens a new Excel file with the copied sheet.
Copying Between Workbooks

Copying a worksheet from one workbook to another:
- Ensure both workbooks are open.
- Code the following:
- Run the macro.
Sub CopyBetweenWorkbooks()
Dim SourceWB As Workbook
Dim DestinationWB As Workbook
Set SourceWB = Workbooks("SourceWorkbook.xlsx")
Set DestinationWB = Workbooks("DestinationWorkbook.xlsx")
SourceWB.Sheets("SourceSheet").Copy After:=DestinationWB.Sheets(DestinationWB.Sheets.Count)
End Sub
🛈 Note: Replace workbook names and sheet names with your actual file and sheet names.
Advanced VBA Techniques for Copying Worksheets

When dealing with more complex scenarios, you might want to:
- Copy Only the Data: Use the Range.Copy method to copy data without formulas or formats.
- Link Copied Data: Use the Range.LinkCells method to maintain a dynamic link between the original and copied data.
- Retain or Remove Formatting: Choose whether to retain formatting when copying.
Example of Dynamic Data Linking
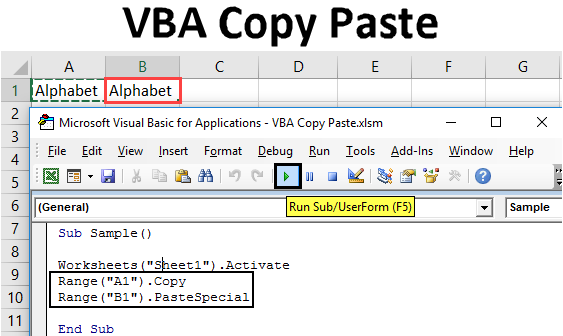
To copy data with a link:
Sub LinkDataCopy()
Dim wsSource As Worksheet, wsTarget As Worksheet
Set wsSource = ThisWorkbook.Sheets(“OriginalData”)
Set wsTarget = ThisWorkbook.Sheets.Add(After:=ThisWorkbook.Sheets(ThisWorkbook.Sheets.Count))
wsSource.Range(“A1:D100”).Copy
wsTarget.Range(“A1”).Select
ThisWorkbook.Paste Link:=True
End Sub
💡 Note: Adjust the range as per your data layout.
Best Practices and Tips for VBA Copying

- Error Handling: Use `On Error` statements to manage potential issues when your workbook structure changes or files are closed.
- Optimize Performance: Use `Application.ScreenUpdating = False` and `Application.Calculation = xlCalculationManual` to speed up the execution of VBA macros.
- Workbook Management: Keep a reference to the workbook you're working with, especially when dealing with multiple open workbooks.
- Check for Existing Sheets: Before copying, verify if a sheet with the same name exists to avoid overwriting data.
Wrapping Up
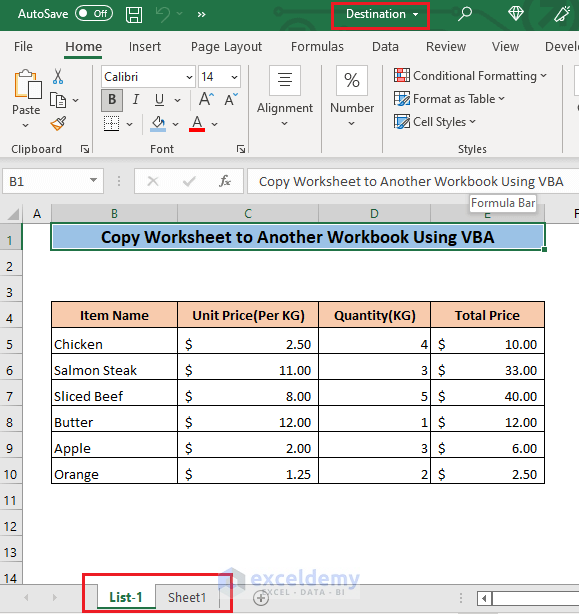
By mastering VBA for copying worksheets, you unlock a level of Excel automation that not only speeds up your workflow but also minimizes the potential for human error. Whether it's for creating reports, managing large datasets, or sharing standardized templates, the techniques discussed here are foundational to becoming proficient in Excel automation. Remember, practice and experimentation are key to mastering these skills, so keep refining your VBA codes to suit your unique Excel needs.
How can I copy multiple sheets at once in VBA?

+
You can copy multiple sheets by selecting them first in the Sheets collection. Here's a simple example:
Sub CopyMultipleSheets()
Sheets(Array("Sheet1", "Sheet2", "Sheet3")).Copy After:=ThisWorkbook.Sheets(3)
End Sub
<div class="faq-item">
<div class="faq-question">
<h3>What's the difference between Copy and Move methods?</h3>
<span class="faq-toggle">+</span>
</div>
<div class="faq-answer">
<p>The <strong>Copy</strong> method creates a duplicate of the selected sheet, leaving the original intact. The <strong>Move</strong> method, however, transfers the sheet to the specified location, removing it from its original position.</p>
</div>
</div>
<div class="faq-item">
<div class="faq-question">
<h3>How do I check if a sheet exists before copying?</h3>
<span class="faq-toggle">+</span>
</div>
<div class="faq-answer">
<p>Here’s how you can check if a sheet exists:</p>
Function SheetExists(sheetName As String) As Boolean Dim ws As Worksheet On Error Resume Next Set ws = ThisWorkbook.Sheets(sheetName) If Not ws Is Nothing Then SheetExists = True Else SheetExists = False End If Set ws = Nothing On Error GoTo 0 End Function
Sub ExampleUsage() If Not SheetExists(“SheetName”) Then MsgBox “The sheet does not exist.” Else Sheets(“SheetName”).Copy After:=ThisWorkbook.Sheets(3) End If End Sub



