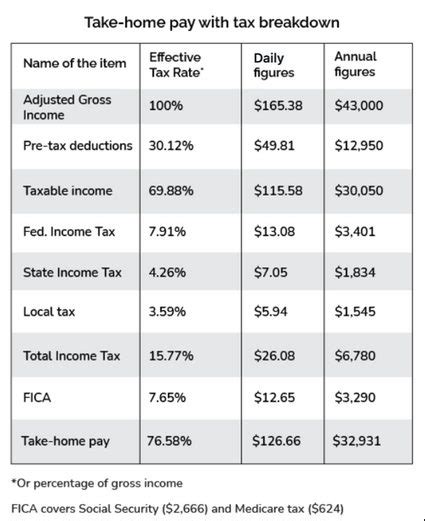Premiere Pro: Enable Realtime Traces for Smooth Video Editing
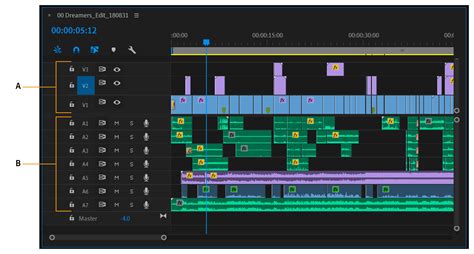
Unlocking the Power of Realtime Traces in Premiere Pro
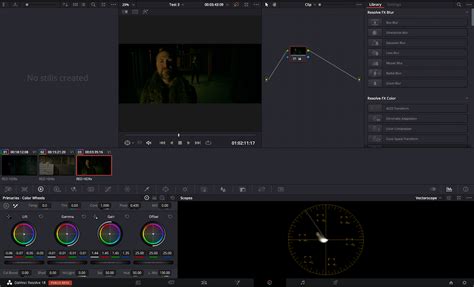
For video editors, working with Premiere Pro can be a dream come true. With its robust features and seamless integration with other Adobe Creative Cloud apps, it’s no wonder why Premiere Pro is the go-to editing software for many professionals. However, even with its impressive capabilities, Premiere Pro can sometimes struggle with demanding video editing tasks, leading to frustrating delays and choppy playback. This is where Realtime Traces come in – a game-changing feature that can take your video editing experience to the next level.
What are Realtime Traces in Premiere Pro?
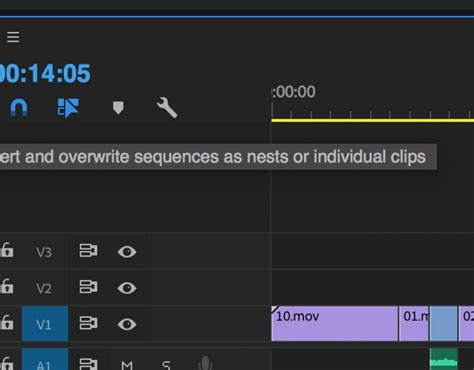
Realtime Traces are a type of rendering that Premiere Pro uses to generate a low-resolution, real-time representation of your video sequence. This allows you to preview and edit your footage without having to wait for the software to render the entire sequence. By enabling Realtime Traces, you can enjoy smoother playback, faster editing, and reduced lag, even when working with high-resolution or complex video projects.
Benefits of Using Realtime Traces in Premiere Pro

So, why should you use Realtime Traces in Premiere Pro? Here are just a few benefits:
- Improved Performance: Realtime Traces allow you to edit and preview your video sequence in real-time, without having to wait for rendering. This means you can work faster and more efficiently, even with demanding projects.
- Enhanced Productivity: With Realtime Traces, you can focus on the creative aspects of video editing, rather than waiting for rendering to complete. This allows you to produce high-quality content faster and more efficiently.
- Smoother Playback: Realtime Traces provide a smooth, low-resolution representation of your video sequence, making it easier to preview and edit your footage.
How to Enable Realtime Traces in Premiere Pro
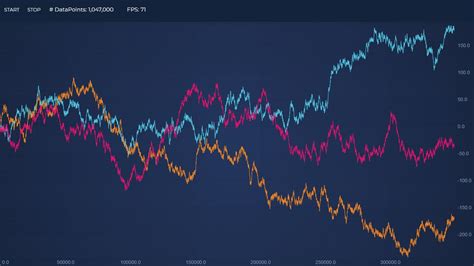
Enabling Realtime Traces in Premiere Pro is a straightforward process. Here’s how:
- Open Your Project: Launch Premiere Pro and open your project.
- Go to Preferences: Navigate to the Edit menu and select Preferences (Windows) or Premiere Pro > Preferences (Mac).
- Select the Playback Tab: In the Preferences window, select the Playback tab.
- Enable Realtime Traces: Check the box next to Realtime Traces.
- Set the Quality: Choose the desired quality for your Realtime Traces. You can select from Low, Medium, or High.
🔥 Note: Keep in mind that higher quality settings may require more processing power, which can impact performance.
Best Practices for Using Realtime Traces in Premiere Pro

To get the most out of Realtime Traces in Premiere Pro, follow these best practices:
- Use Realtime Traces for Rough Edits: Realtime Traces are perfect for rough edits, allowing you to preview and edit your footage quickly.
- Use High-Quality Rendering for Final Output: When you’re ready to export your final video, switch to high-quality rendering to ensure the best possible output.
- Adjust Quality Settings as Needed: Experiment with different quality settings to find the right balance between performance and quality for your specific project.
Common Issues and Troubleshooting
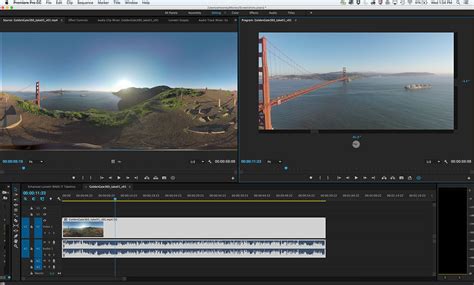
While Realtime Traces can be a powerful tool in Premiere Pro, you may encounter some issues. Here are some common problems and troubleshooting tips:
- Poor Performance: If you experience poor performance with Realtime Traces, try reducing the quality setting or adjusting the rendering settings.
- Choppy Playback: If you notice choppy playback, try adjusting the playback settings or switching to a different rendering method.
📝 Note: Keep in mind that Realtime Traces are not a substitute for proper rendering. Always render your final video in high quality for the best possible output.
Conclusion
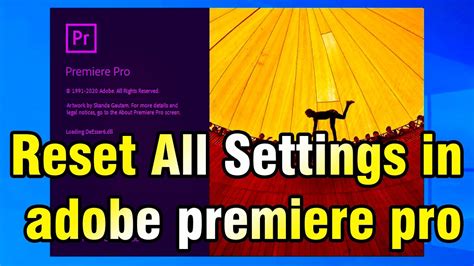
Realtime Traces are a powerful feature in Premiere Pro that can transform your video editing experience. By enabling Realtime Traces, you can enjoy smoother playback, faster editing, and reduced lag, even with demanding projects. Remember to use Realtime Traces for rough edits, adjust quality settings as needed, and switch to high-quality rendering for final output. With these best practices and troubleshooting tips, you’ll be well on your way to unlocking the full potential of Premiere Pro.
What is the difference between Realtime Traces and rendering in Premiere Pro?

+
Realtime Traces generate a low-resolution, real-time representation of your video sequence, while rendering generates a high-quality, final output. Realtime Traces are used for previewing and editing, while rendering is used for final output.
Can I use Realtime Traces for final output?
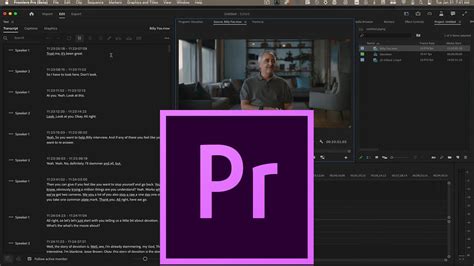
+
No, Realtime Traces are not suitable for final output. For the best possible quality, always render your final video in high quality.
How do I adjust the quality settings for Realtime Traces?
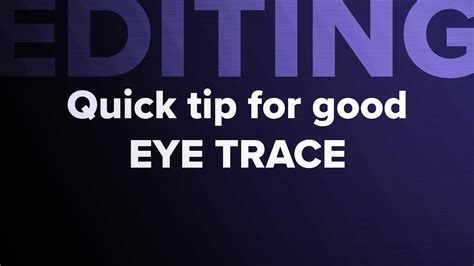
+
Go to the Edit menu and select Preferences (Windows) or Premiere Pro > Preferences (Mac). In the Preferences window, select the Playback tab and adjust the quality settings for Realtime Traces.