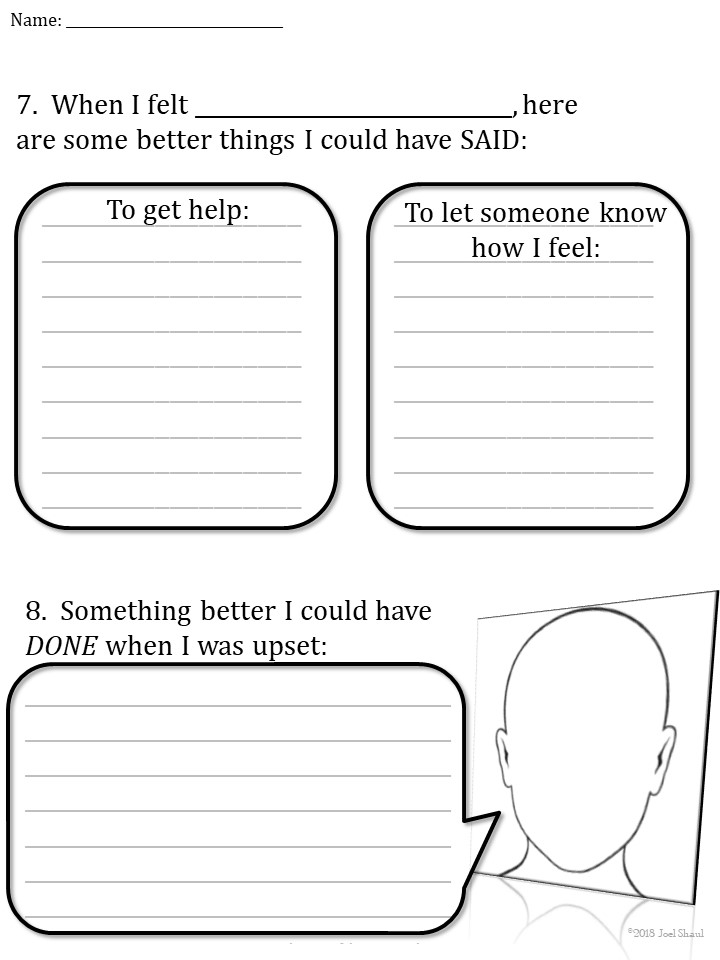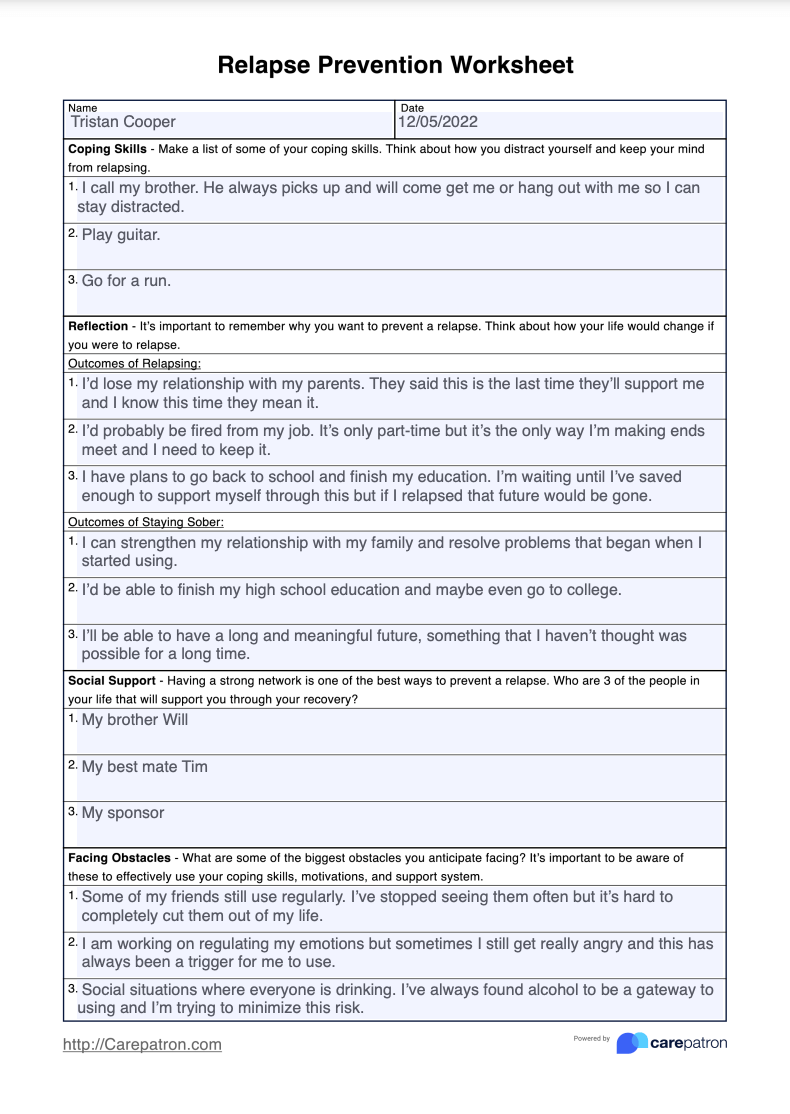How to Lowercase Your Worksheet Easily
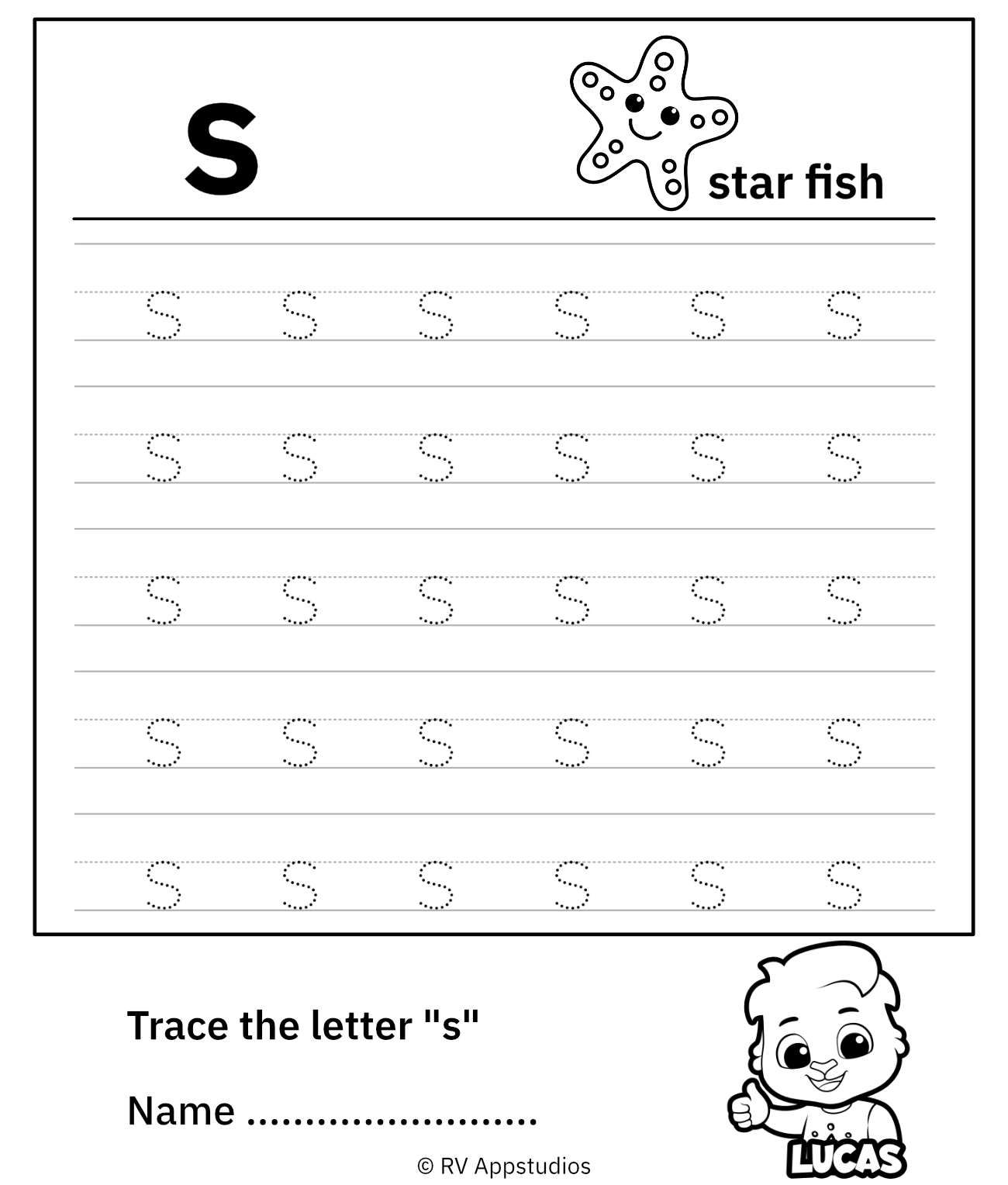
When working with Excel or Google Sheets, you'll often find yourself needing to manage text case in bulk. Lowercasing text can be particularly useful for data consistency, preparing data for analysis, or for aesthetic reasons. Here's how you can lowercase text easily in your spreadsheets:
Using Excel Functions

If you're using Microsoft Excel, there are straightforward methods to convert text to lowercase:
The LOWER Function

Excel provides a LOWER function, which directly transforms text to lowercase. Here's how to use it:
- Step 1: Click on the cell where you want the lowercased text to appear.
- Step 2: Type the formula
=LOWER(A1)(replace A1 with the cell reference that contains the text you wish to change). - Step 3: Press Enter. The text in the referenced cell will now be displayed in lowercase.
💡 Note: This method does not change the original text but rather displays a lowercased version. To keep the changes, you need to copy the lowercased cell and use Paste Values.
Using Flash Fill

Flash Fill is an Excel feature that can recognize patterns:
- Step 1: Type the lowercased version manually in the adjacent cell.
- Step 2: Move to the next cell and start typing the next lowercased text.
- Step 3: Excel will detect the pattern, and a preview will appear. Press Enter or click the Flash Fill button to apply the transformation.
Using Google Sheets Functions

Google Sheets also offers an equivalent way to lowercase text:
Using the LOWER Function

The LOWER function in Google Sheets works similarly:
- Step 1: Select the cell where you want the lowercased text to appear.
- Step 2: Enter the formula
=LOWER(A1)(replace A1 with the cell containing the text). - Step 3: Hit Enter, and the text will be converted to lowercase.
Using ArrayFormula

To apply the LOWER function to an entire column:
- Step 1: Type
=ARRAYFORMULA(LOWER(A:A))in the first cell of a blank column. - Step 2: This formula will automatically apply the lower case to all cells in column A as you enter data.
Notes on Using These Methods

⚠️ Note: Ensure the data in the source cells remains consistent if you plan to refresh or update the spreadsheet. Formulas reflect the current data, so changes will be replicated in the lowercased results.
💡 Note: For large datasets, using functions like LOWER or ARRAYFORMULA can slow down the workbook. Consider using a macro or a script if performance becomes an issue.
To summarize, lowering the case of text in your spreadsheets can be done easily with built-in functions in both Excel and Google Sheets. Whether you're using the LOWER function or opting for Flash Fill or ArrayFormula, these methods offer efficient ways to streamline your data handling. Remember that while these tools are straightforward, considering performance with large datasets and maintaining data integrity are important aspects to keep in mind when manipulating text case.
What if I accidentally erase the original data?

+
If you accidentally erase or overwrite original data, use “Undo” (Ctrl+Z in Windows or Command+Z in Mac) immediately to revert the change. If you’ve closed the workbook, look for recent backup files or consider restoring from a backup if one exists.
Can I uppercase text in the same way?

+
Yes, both Excel and Google Sheets provide the UPPER function to convert text to uppercase. The usage is identical to the LOWER function, just replace “LOWER” with “UPPER” in the formula.
Is there a way to make the first letter of each word in a cell capitalized?

+
Yes, you can use the PROPER function in both Excel and Google Sheets. It capitalizes the first letter of each word in the cell, making it useful for names or titles.
This blog post focuses on an in-depth explanation of lowering text in spreadsheets, making sure to adhere to SEO practices and providing a structured approach to the topic.