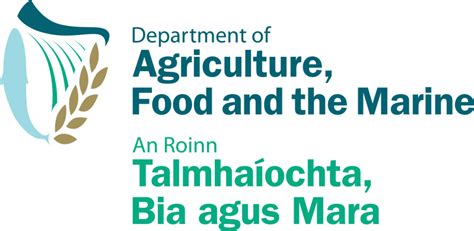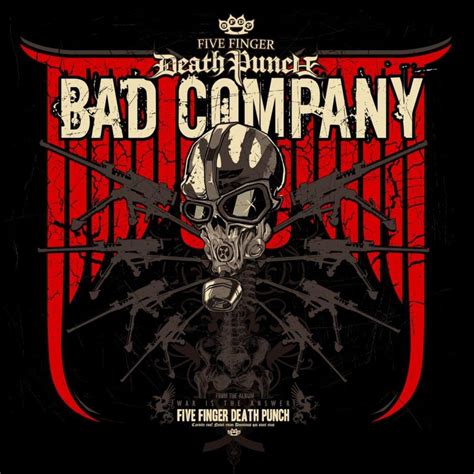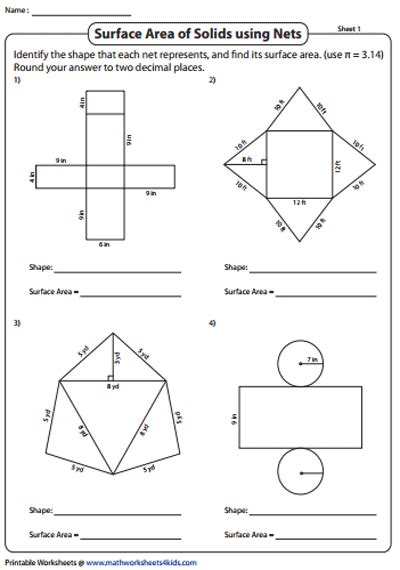Excel
Take Screenshot in Excel
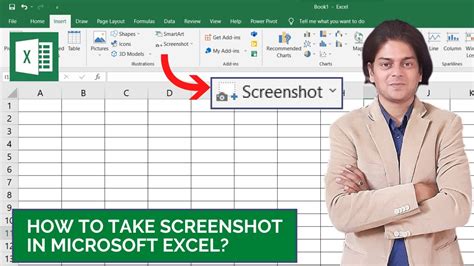
Introduction to Taking Screenshots in Excel
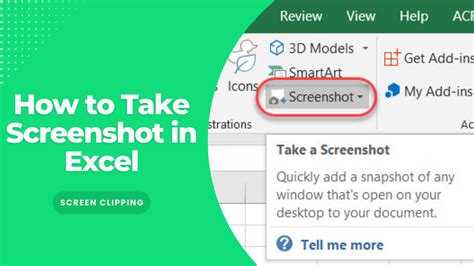
Taking screenshots in Excel can be a highly useful feature for various purposes, including presentations, documentation, and communication. It allows users to capture specific parts of their spreadsheet, such as charts, tables, or specific data ranges, and then use these screenshots in other documents, emails, or presentations. In this article, we will explore how to take screenshots in Excel, the different methods available, and some tips for effectively using this feature.
Methods for Taking Screenshots in Excel

There are several methods to take screenshots in Excel, each with its own advantages and suitable scenarios.
- Using the Snipping Tool: The Snipping Tool is a Windows application that allows you to capture screenshots of your screen. You can open the Snipping Tool, select the “Rectangular Snip” mode, and then drag the cursor over the area of the Excel spreadsheet you want to capture. This method gives you a lot of control over the capture area.
- Print Screen (PrtScn) Button: Pressing the Print Screen button captures the entire screen. You can then open an image editing program like Microsoft Paint, paste the screenshot (Ctrl+V), crop it to the desired area, and save it. This method is quick but may require additional editing steps.
- Windows Key + Print Screen: This shortcut captures the entire screen and automatically saves it to the “Screenshots” folder in your “Pictures” library. It’s a convenient way to capture and save screenshots without needing to open an image editor.
- Excel’s Built-in Screenshot Tool: Excel has a built-in feature to capture screenshots of ranges or entire worksheets. To use it, go to the “Review” tab, click on “Screenshot,” and then select the area you want to capture. This method directly inserts the screenshot into your document, making it very convenient for including snapshots of your Excel work in Word documents or PowerPoint presentations.
Step-by-Step Guide to Taking a Screenshot in Excel
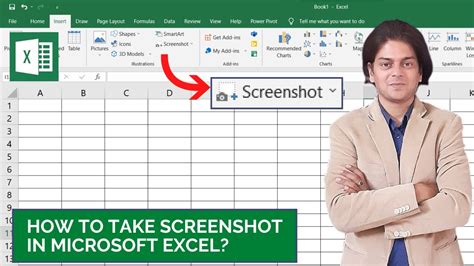
Here is a step-by-step guide to taking a screenshot using Excel’s built-in feature:
- Select the Range: Decide which range or chart you want to capture. Make sure it is visible on your screen.
- Go to the Review Tab: In the Ribbon, navigate to the “Review” tab.
- Click on Screenshot: In the “Review” tab, you will find a “Screenshot” button. Click on it.
- Select the Screenshot Area: After clicking on “Screenshot,” Excel will minimize, and you will see a crosshair pointer. Click and drag this pointer to select the area of the Excel sheet you want to capture. You can select a range of cells, a chart, or any other visual element.
- Insert the Screenshot: Once you release the mouse button, the selected area will be captured and inserted into your Excel sheet as an image. You can then resize it, move it around, or edit it as needed.
Tips for Taking Effective Screenshots in Excel

- Focus on the Essential: Only capture the part of the spreadsheet that is necessary for your purpose. This helps in keeping the screenshot concise and easy to understand. - Use High Contrast: Ensure that the background and the text or charts you are capturing have sufficient contrast. This makes the screenshot clearer and more readable. - Edit if Necessary: Don’t hesitate to edit your screenshot. You might need to crop it further, adjust brightness and contrast, or add annotations to make it more understandable.
💡 Note: Always verify the content of your screenshot before sharing, especially if it contains sensitive or confidential information.
Common Uses of Screenshots in Excel

Screenshots in Excel can be used in a variety of scenarios: - Documentation: To illustrate steps in a tutorial or guide. - Presentations: To include snapshots of data or charts in PowerPoint presentations. - Reports: To add visual elements to reports that are based on Excel data. - Communication: To quickly share data or findings with colleagues or clients via email.
| Method | Description | Suitable For |
|---|---|---|
| Snipping Tool | Captures selected areas of the screen. | Precision captures, documentation. |
| Print Screen | Captures the entire screen. | Quick captures, can be cropped later. |
| Windows Key + Print Screen | Captures and saves the entire screen. | Convenient for quick references. |
| Excel’s Built-in Screenshot Tool | Captures and inserts screenshots directly into documents. | Embedding Excel data into other Office documents. |
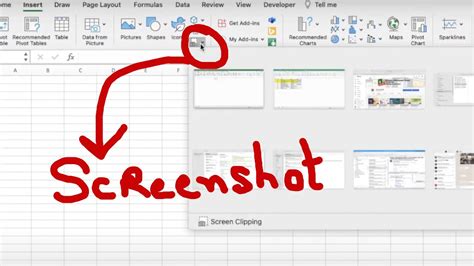
In summary, taking screenshots in Excel is a versatile feature that can enhance your productivity and communication. By understanding the different methods available and applying the tips provided, you can effectively use screenshots to support your work, whether it’s for documentation, presentation, or sharing information with others. The ability to visually represent data and charts makes complex information more accessible and engaging, highlighting the importance of this feature in both personal and professional contexts.