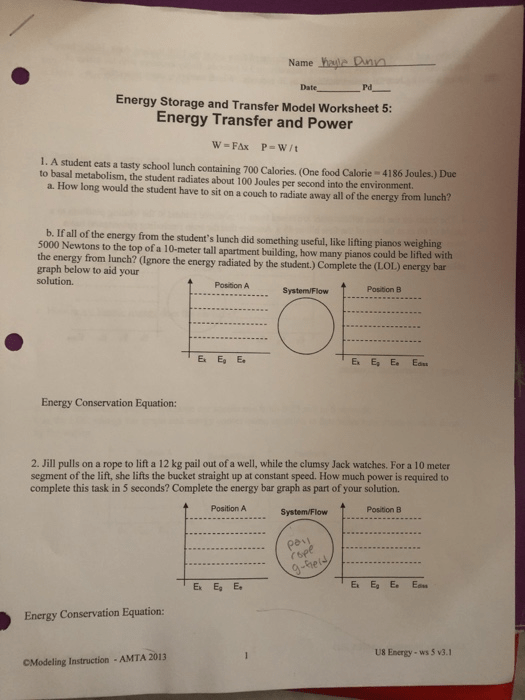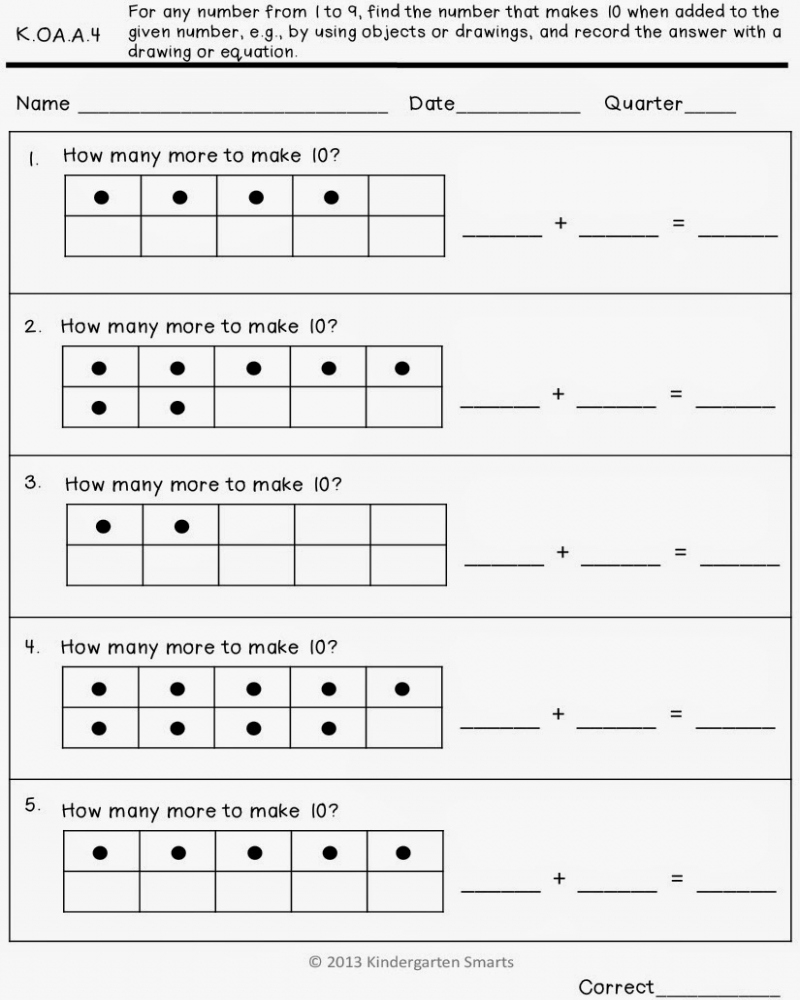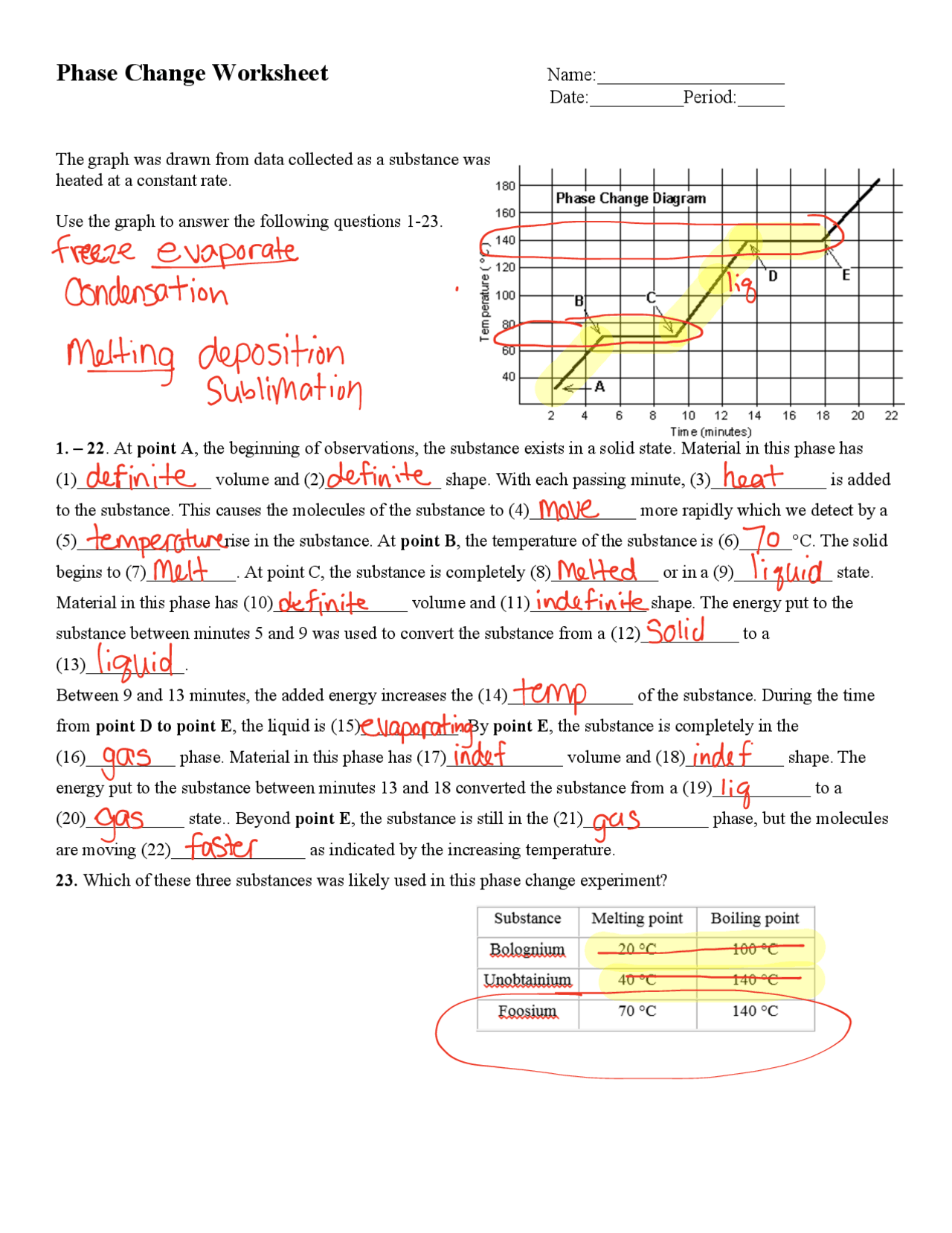Effortlessly Select Multiple Excel Worksheets at Once
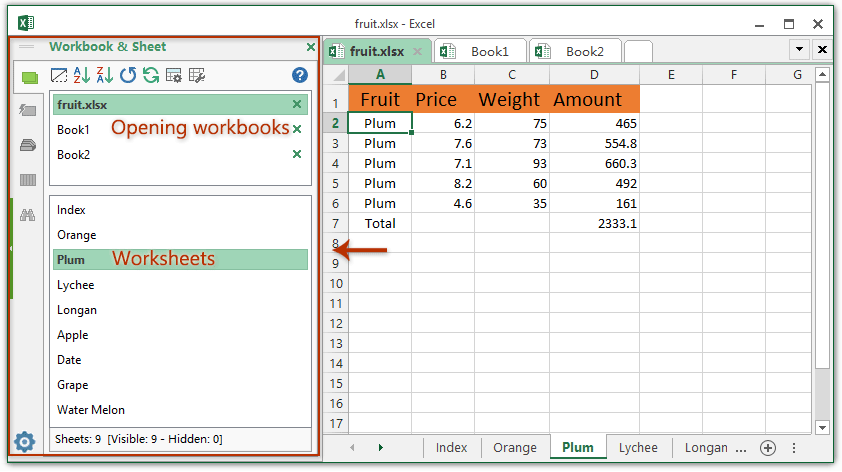
In this era of digital efficiency, mastering tools like Microsoft Excel can significantly enhance your productivity. One particular skill that might seem mundane but is incredibly useful is selecting multiple worksheets simultaneously. Imagine you're working on a project with numerous Excel sheets—whether it's for data analysis, reporting, or complex calculations. The ability to manage multiple sheets at once can save you an immense amount of time and effort. Here, we'll delve into why and how you should utilize this feature in Microsoft Excel.
Why Select Multiple Worksheets?

Before jumping into the how-to, understanding the why is crucial. Here are several reasons:
- Uniform Formatting: Apply styles, fonts, borders, or colors across multiple sheets.
- Data Consistency: Input or edit identical data across sheets to maintain data integrity.
- Batch Operations: Perform actions like inserting rows, columns, or deleting sheets in one go.
- Efficiency: Save time by avoiding repetitive tasks.
How to Select Multiple Worksheets
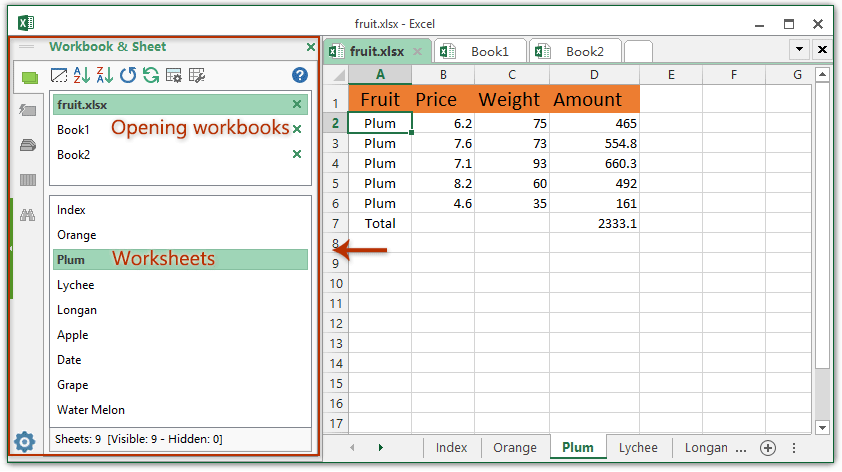
Selecting Adjacent Worksheets
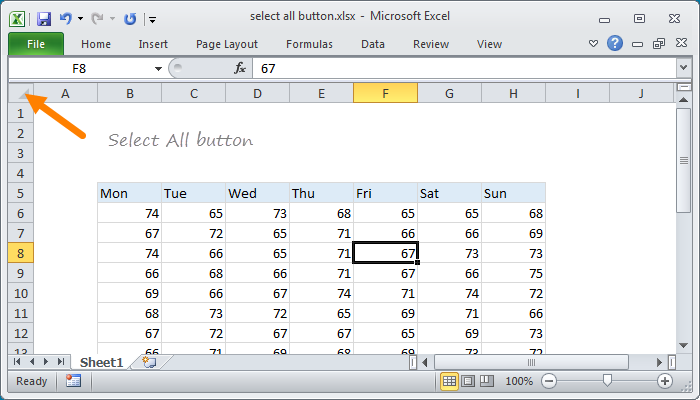
If your worksheets are adjacent:
- Click on the first worksheet you want to select.
- Hold down the Shift key.
- While still holding Shift, click on the last worksheet in the range.
All sheets between your clicks will now be selected.
Selecting Non-Adjacent Worksheets
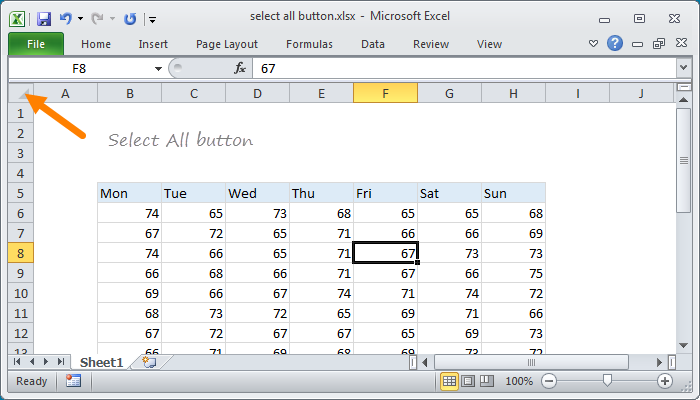
When the sheets you need are not next to each other:
- Hold down the Ctrl key (Command key on Mac).
- Click on each worksheet you wish to select. Each click adds to your selection.
💡 Note: Be cautious when selecting non-adjacent sheets because inadvertently modifying one can affect others in the selection.
Deselecting Worksheets

To deselect individual sheets when you’ve made a selection:
- While holding the Ctrl key, click on the tab of any selected sheet to remove it from the selection.
Tips for Advanced Usage

Using the Right-Click Context Menu
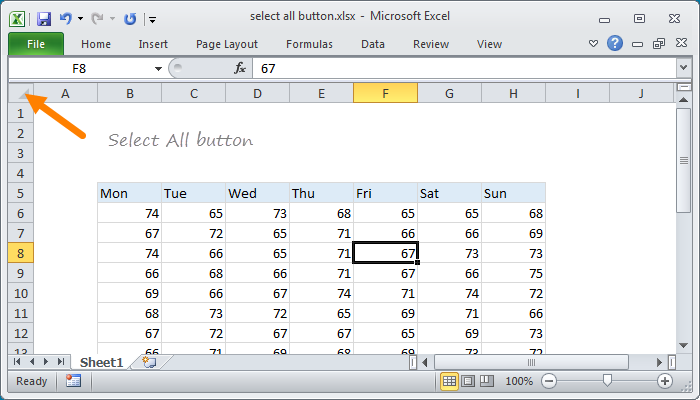
Excel’s context menu offers shortcuts to enhance your worksheet management:
- Right-click on any tab to see options like “Insert,” “Delete,” and “Move or Copy.”
Keyboard Shortcuts

Keyboard shortcuts can speed up your work. Here are some useful ones:
- Ctrl + Page Up: Move to the previous sheet.
- Ctrl + Page Down: Move to the next sheet.
Customizing Your Excel Experience

Excel offers several ways to customize your experience, especially when dealing with multiple sheets:
Naming Sheets for Easy Identification

To keep track of what each sheet contains:
- Double-click the sheet tab to rename it.
Color Coding Sheet Tabs

For visual organization:
- Right-click on a tab, choose “Tab Color,” and select a color.
Grouping Sheets for Consistency

Grouping sheets can be useful for applying changes across several sheets:
- Select the sheets you want to group.
- Right-click, select “Group,” and now any change you make will apply to all selected sheets.
🔥 Note: Remember to ungroup sheets when you're done to avoid unintended modifications!
Mastering the ability to select and manage multiple worksheets at once is like unlocking a new level of Excel proficiency. Not only does it streamline your workflow, but it also ensures consistency and efficiency in your data management. Whether you're formatting, editing, or performing bulk operations, the techniques outlined above are essential for any Excel user looking to elevate their productivity game. Keep exploring Excel's features, as each new tool you master brings you closer to making the most out of your spreadsheets.
Can I select all worksheets in an Excel workbook at once?

+
Yes, you can select all worksheets in an Excel workbook by right-clicking any sheet tab and choosing “Select All Sheets” from the context menu.
How do I know if multiple sheets are selected in Excel?
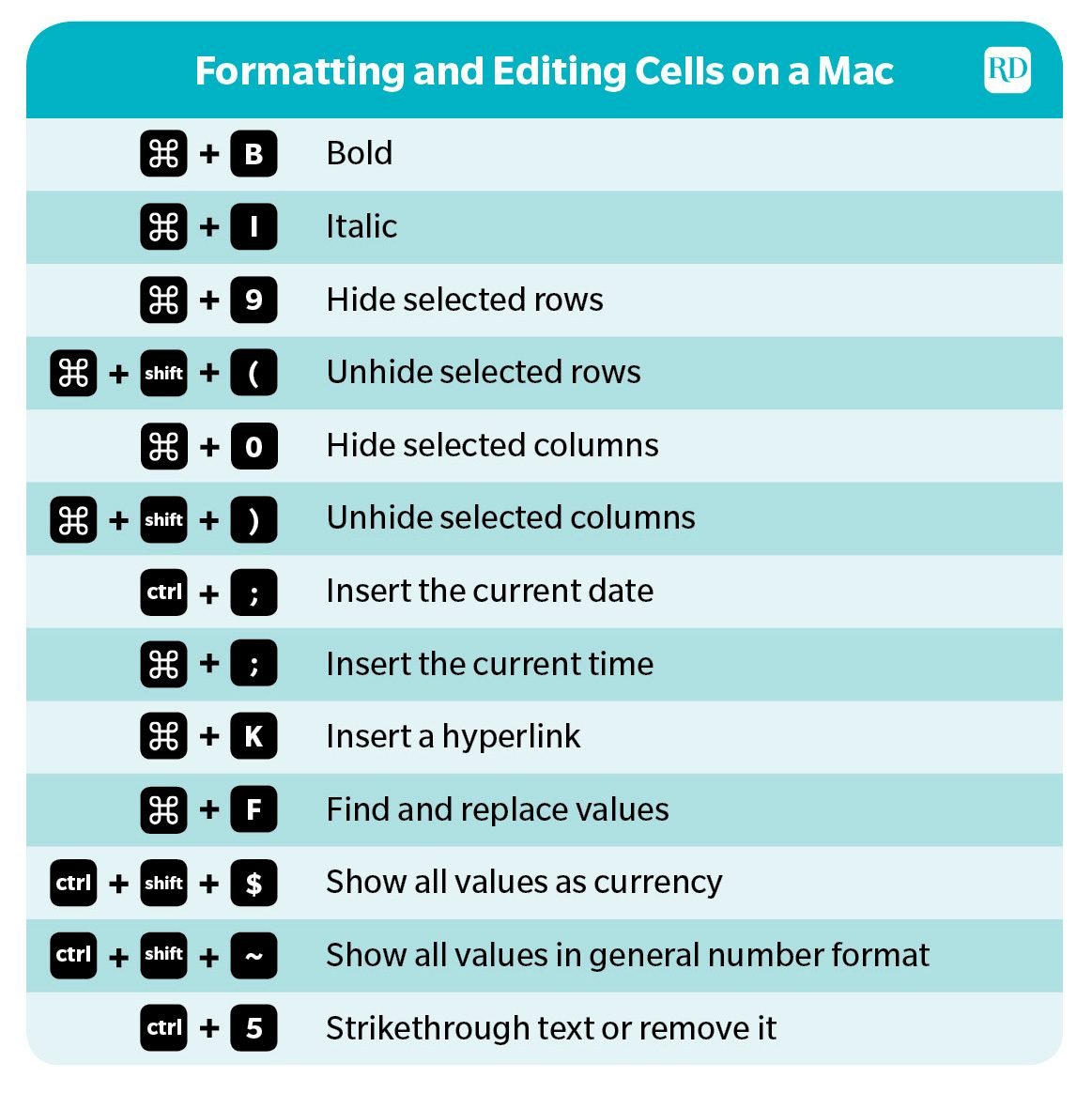
+
The sheet tabs of selected sheets will appear in white text on a dark background, indicating they are active in your selection.
Will changes made in one sheet affect all grouped sheets?
+Yes, when sheets are grouped together, changes made to one sheet will automatically apply to all sheets in the group.
What if I accidentally modify data across multiple sheets?
+If you make unintended changes, you can use the Undo feature (Ctrl + Z) to revert the changes in all sheets or undo on a sheet-by-sheet basis.