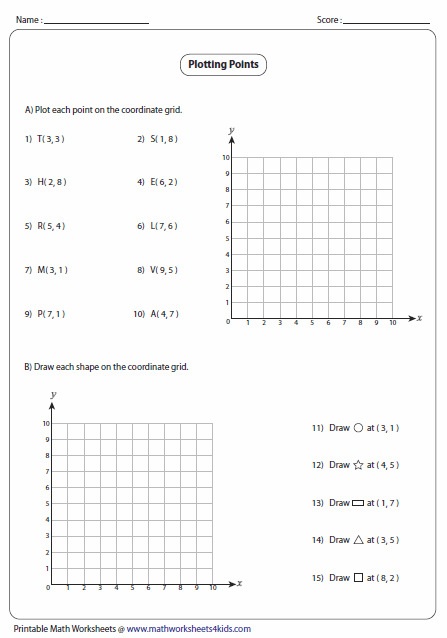5 Ways To Fill Blank Cells
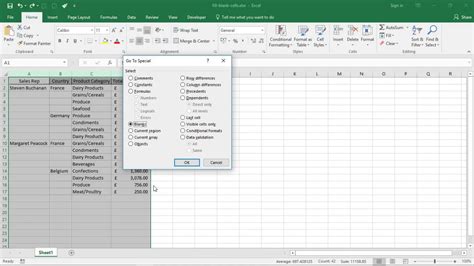
Introduction to Blank Cells in Spreadsheets
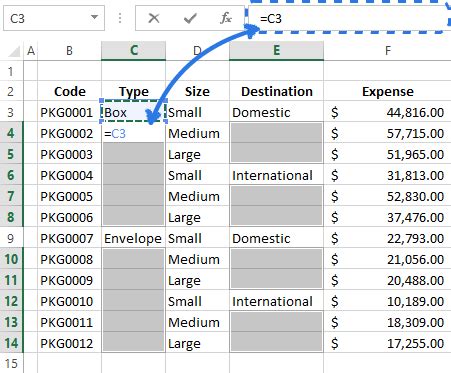
When working with spreadsheets, it’s common to encounter blank cells. These cells can be empty because they haven’t been filled in yet, or they might have been intentionally left blank for formatting purposes. However, in many cases, especially during data analysis, blank cells can pose a problem. They can disrupt calculations, cause errors in formulas, and make data interpretation more challenging. Fortunately, there are several ways to fill blank cells, depending on the nature of the data and the desired outcome. This article explores five methods to tackle blank cells in your spreadsheets.
Understanding the Importance of Filling Blank Cells

Before diving into the methods, it’s essential to understand why filling blank cells is important. Data integrity and accuracy are crucial in spreadsheet analysis. Blank cells can lead to incorrect calculations, especially if they are part of a range used in a formula. Moreover, in data visualization, blank cells can skew the representation of data, leading to misinterpretations. Therefore, addressing blank cells is a fundamental step in data preparation and analysis.
Method 1: Manual Entry

The most straightforward way to fill blank cells is through manual entry. If the spreadsheet contains a small number of blank cells, and the data to fill them is readily available, manually typing in the data can be the quickest solution. This method is particularly useful when the blank cells require unique or specific information that cannot be generalized or calculated.
Method 2: Using Formulas

For situations where the data to fill the blank cells can be calculated or derived from existing data, using formulas is an efficient method. For example, if a column is supposed to contain the sum of two other columns, a formula can be applied to fill the blank cells. Autofill features in spreadsheet software can also be used to quickly apply the formula to all relevant cells.
Method 3: Find and Replace
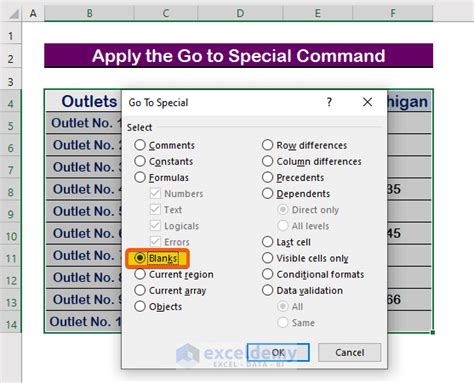
The find and replace function can be utilized to fill blank cells with a specific value. This is especially useful when dealing with a large dataset and the blank cells are to be filled with the same value. By selecting the range of cells, using the find function to identify blank cells (often represented by a specific character or by selecting “blank” as the search criterion), and then replacing them with the desired value, this method provides a quick solution.
Method 4: Using Conditional Formatting and Formulas

Conditional formatting can highlight blank cells, making them easier to identify. Furthermore, formulas that check for blank cells can be used to fill them. For instance, the IF function can be used to check if a cell is blank and return a specific value if true. This method is versatile and can be adapted to various scenarios, including filling blank cells based on conditions in other cells.
Method 5: Importing Data

If the blank cells are due to missing data that exists in another source, importing that data can fill the gaps. This method involves matching the data from the external source with the existing spreadsheet and updating the blank cells accordingly. It’s a powerful approach for maintaining data consistency across different datasets.
| Method | Description | Suitable For |
|---|---|---|
| Manual Entry | Filling cells individually | Small datasets or unique data |
| Using Formulas | Calculating data for blank cells | Datasets where data can be calculated |
| Find and Replace | Filling blank cells with a specific value | Large datasets with uniform fill value |
| Conditional Formatting and Formulas | Highlighting and filling blank cells based on conditions | Datasets requiring conditional handling |
| Importing Data | Filling blank cells with data from external sources | Datasets with missing data available externally |

📝 Note: When filling blank cells, especially with formulas or imported data, it's crucial to verify the accuracy of the filled data to ensure it aligns with the expected outcomes and doesn't introduce errors into the spreadsheet.
In wrapping up the discussion on filling blank cells, it’s clear that the choice of method depends on the specific requirements of the spreadsheet and the nature of the data. Whether through manual entry, the application of formulas, find and replace, conditional formatting, or importing data, each approach has its unique advantages and suitability. By mastering these techniques, users can efficiently manage blank cells, ensuring their spreadsheets are accurate, reliable, and ready for analysis.
What is the most efficient way to fill blank cells in a large dataset?

+
The most efficient way often involves using formulas or the find and replace function, as these methods can be applied quickly across large ranges of cells.
Can I use conditional formatting to automatically fill blank cells?
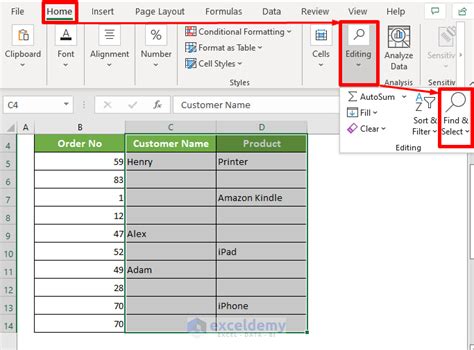
+
Conditional formatting can highlight blank cells, but it doesn’t fill them. However, you can use formulas that check conditions to fill blank cells based on specific criteria.
How do I ensure the data I import to fill blank cells is accurate?

+
Verifying the accuracy of imported data is crucial. This can be done by cross-checking the filled cells with the source data, using data validation techniques, and ensuring that the import process correctly matches the existing data structure.