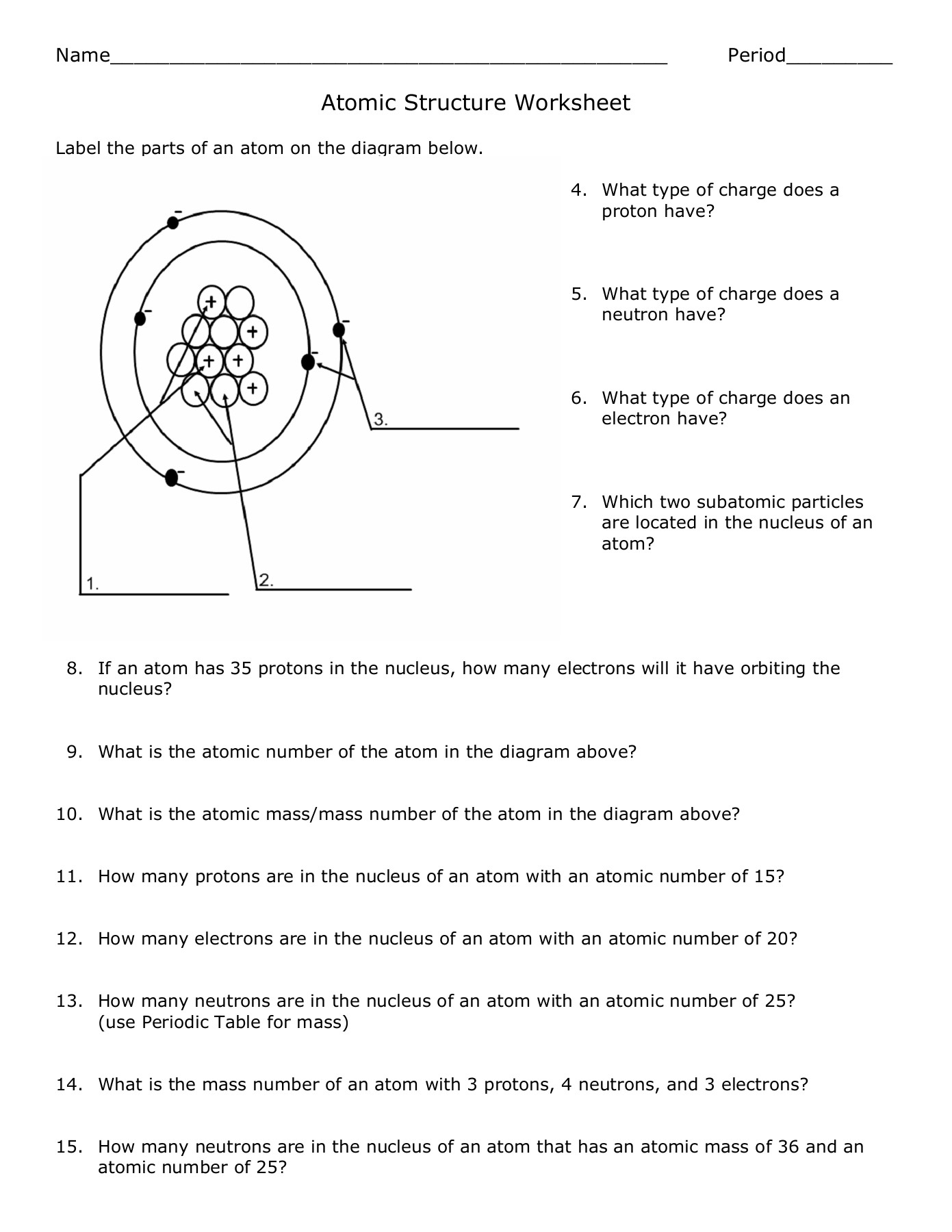Attach Emails to Excel Easily: Quick Guide

Integrating emails into your Excel spreadsheets can streamline your workflow and enhance your data management capabilities. Whether you're compiling customer communications, tracking support tickets, or managing project updates, the ability to embed emails directly into Excel is invaluable. This guide will walk you through the simple steps to attach emails to Excel, ensuring you can centralize and analyze your email communications efficiently.
Why Attach Emails to Excel?

Before we delve into the how-to, let's briefly discuss why this integration matters:
- Centralized Information: Keeps all relevant communications in one place, reducing the need to switch between multiple applications.
- Data Analysis: Allows you to analyze email data alongside other metrics in Excel.
- Accessibility: Makes it easier to share and review email content within your team or with clients.
- Documentation: Provides a historical record of communications that can be searched and reviewed at any time.
Tools You'll Need

To start, ensure you have:
- Microsoft Excel (2013 or later versions).
- Microsoft Outlook (or any compatible email client with COM automation capabilities).
- Microsoft .NET Framework 4.5.2 or later for VBA scripting.
Step-by-Step Guide to Attach Emails to Excel

1. Enable Developer Tab in Excel

The Developer Tab is where you'll write your VBA (Visual Basic for Applications) code:
- Navigate to File > Options.
- Select Customize Ribbon.
- Check the box next to Developer under the 'Main Tabs' list, then click OK.
2. Access VBA Editor

From the Developer Tab:
- Click on Visual Basic to open the VBA editor.
3. Write the VBA Script

The following VBA script will allow you to browse your email and attach the selected one to an Excel sheet:
Sub AttachEmails()
Dim OutlookApp As Object
Dim OutlookNamespace As Object
Dim OutlookMailbox As Object
Dim OutlookFolder As Object
Dim OutlookItem As Object
Dim xlSheet As Worksheet
Dim RowCount As Integer
Dim i As Integer
'Create Outlook application object
Set OutlookApp = CreateObject("Outlook.Application")
'Get the MAPI namespace
Set OutlookNamespace = OutlookApp.GetNamespace("MAPI")
'Logon to the default profile
OutlookNamespace.Logon
'Specify the email folder you want to look into
Set OutlookMailbox = OutlookNamespace.Folders("Personal Folders")
Set OutlookFolder = OutlookMailbox.Folders("Inbox")
Set xlSheet = ThisWorkbook.Sheets("Sheet1")
RowCount = xlSheet.Cells(xlSheet.Rows.Count, 1).End(xlUp).Row
'Loop through emails in the specified folder
For i = 1 To OutlookFolder.Items.Count
Set OutlookItem = OutlookFolder.Items(i)
RowCount = RowCount + 1
xlSheet.Cells(RowCount, 1).Value = OutlookItem.Subject
xlSheet.Cells(RowCount, 2).Value = OutlookItem.ReceivedTime
xlSheet.Cells(RowCount, 3).Value = OutlookItem.SenderName
xlSheet.Cells(RowCount, 4).Value = OutlookItem.Body
Next i
MsgBox "Emails have been attached to Excel!"
End Sub
⚠️ Note: The VBA code provided is for demonstration purposes. Make sure to adjust the folder names and object properties to match your setup.
4. Run the VBA Script
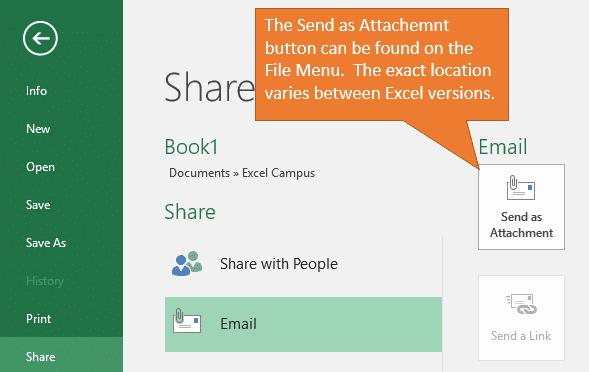
- In the VBA editor, press F5 to run the script or click Run > Run Sub/UserForm.
5. Review Your Data

Once the script finishes running:
- Switch back to Excel and navigate to "Sheet1" to see your emails organized in a tabular format.
| Column A | Column B | Column C | Column D |
|---|---|---|---|
| Email Subject | Received Time | Sender Name | Email Body |
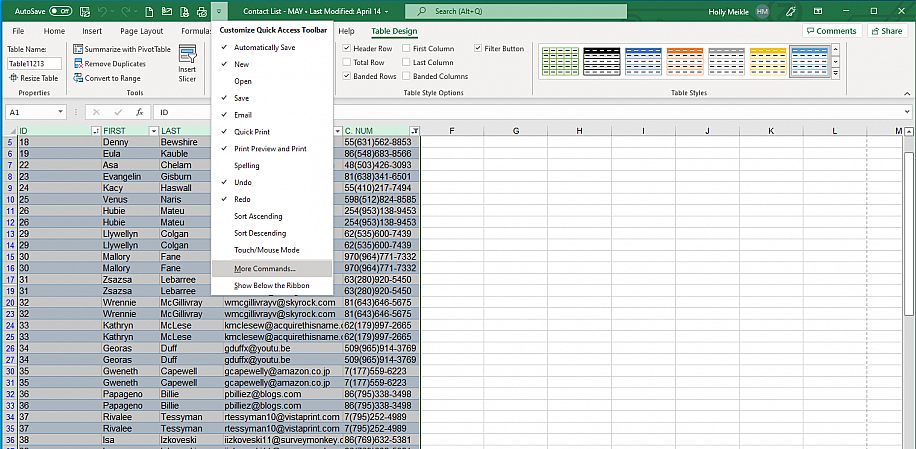
With these steps, you've successfully attached emails to your Excel sheet. Now you can sort, filter, or analyze this data to your advantage.
Additional Tips for Optimization
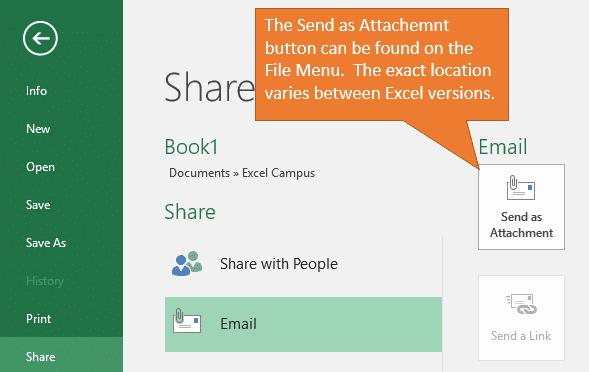
- Filtering: Use Excel's filter options to quickly locate specific emails by subject, sender, or date.
- Data Visualization: Create charts or pivot tables to visualize email trends or distribution.
- Automation: Modify the VBA script to automate the process at regular intervals, e.g., to update your spreadsheet every morning.
This concludes our quick guide on how to attach emails to Excel. By following these steps, you've not only integrated your email data into a spreadsheet environment but also enhanced your capability to manage and analyze communication in a structured way.
Can I attach emails from different folders in Outlook to Excel?
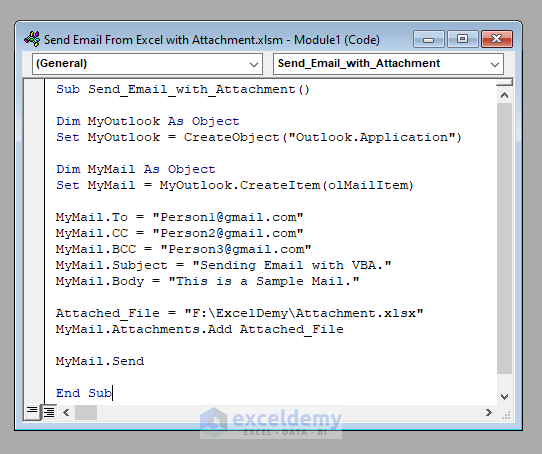
+
Yes, by modifying the VBA script to navigate through different folders or by manually selecting the folder each time you run the script.
What are the potential limitations of this approach?

+
The primary limitation is the size of the email data; large inboxes can slow down the process or exceed Excel’s limits. Additionally, attachments are not automatically included; you would need to modify the script for that.
How can I secure my emails once they are in Excel?
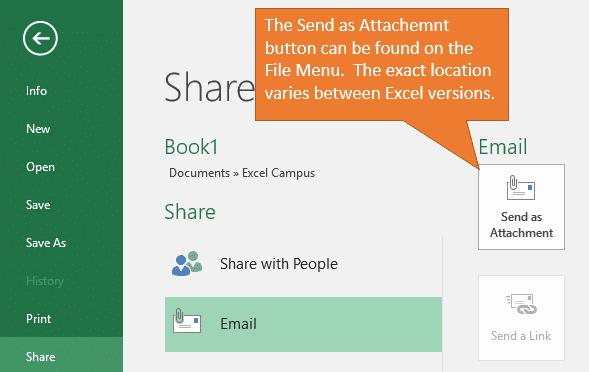
+
Excel files can be password-protected, and you can also encrypt the Excel file to secure the data within. However, for high-security needs, consider using specialized software or keeping sensitive information encrypted separately.