Mastering Excel VBA Worksheets: Tips and Tricks
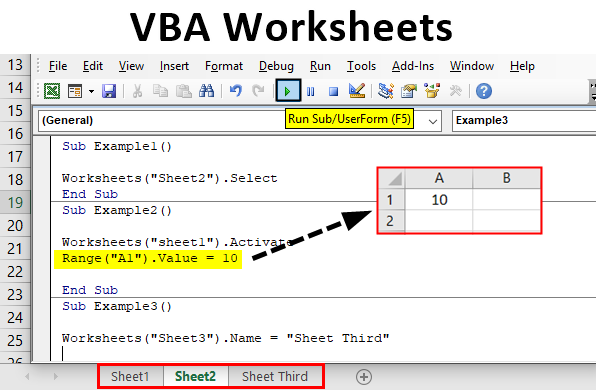
Mastering Microsoft Excel's Visual Basic for Applications (VBA) is akin to unlocking a new realm of possibilities for automating tasks, enhancing productivity, and customizing user experiences. Excel's VBA allows users to manipulate the application's environment to a significant degree. Among the many components of Excel that can be automated or enhanced through VBA, managing worksheets is one of the most fundamental yet powerful areas. This post will delve into how to effectively manage Excel worksheets using VBA, providing tips and tricks to streamline your workflow.
Understanding Worksheet Objects
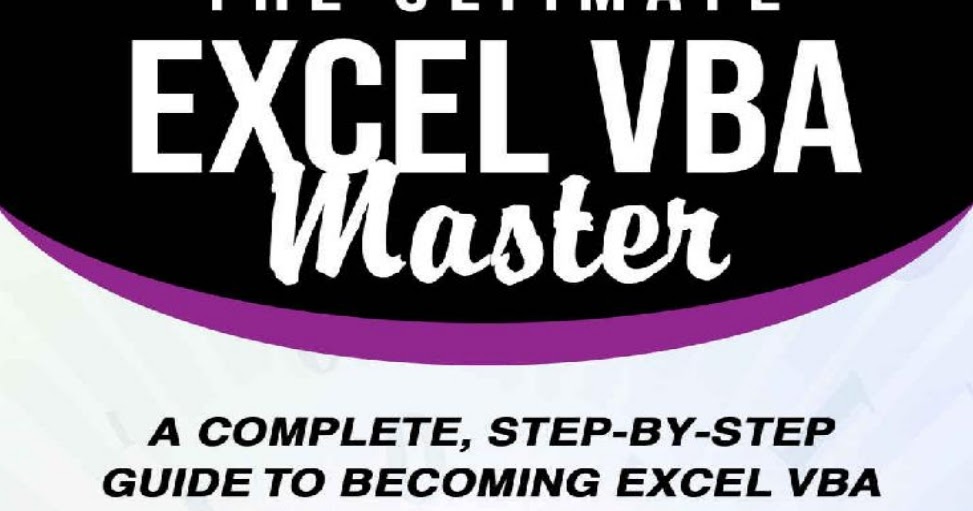

The foundation of working with worksheets in VBA lies in understanding the Worksheet object. Here’s a brief overview:
- Worksheet Object: Represents a single worksheet in an Excel workbook. The object has properties like
Name,Index,Visible, and methods likeActivate,Copy,Move, andDelete. - Worksheet Collection: You can access all worksheets within a workbook through the
Worksheetscollection. This collection allows you to manipulate multiple sheets simultaneously.
Navigating Between Worksheets
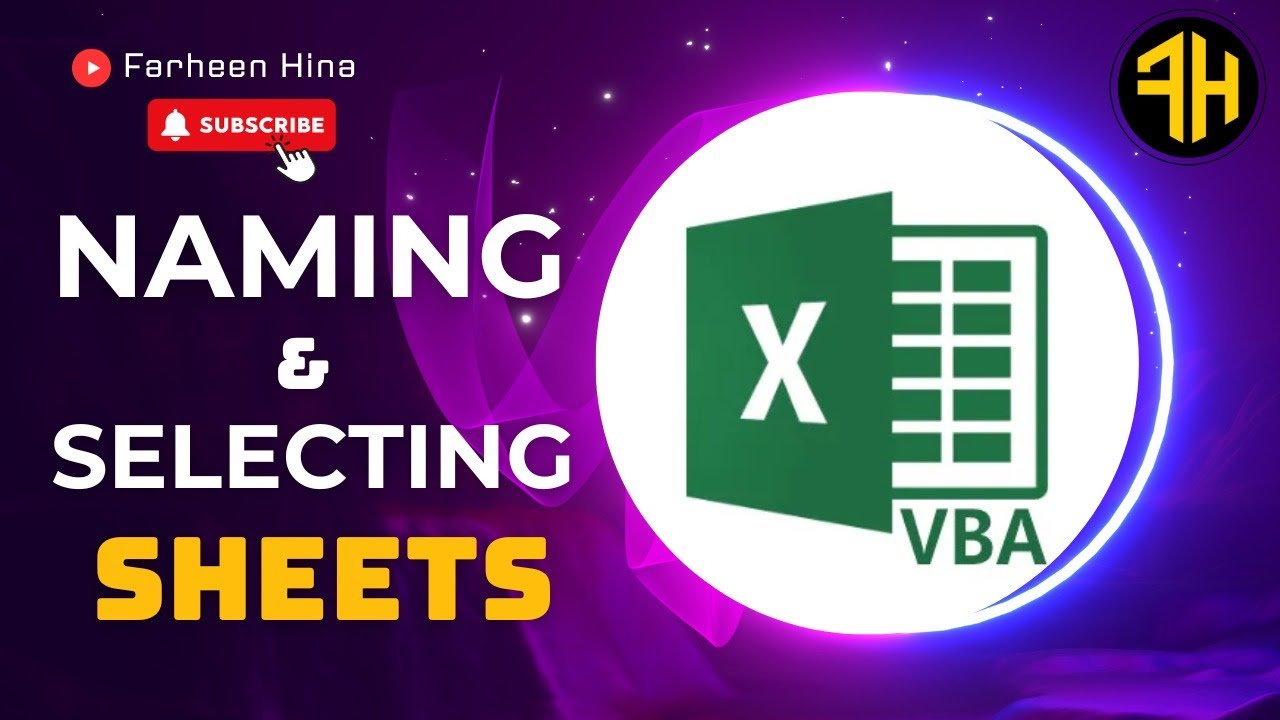
VBA offers several methods to navigate through worksheets:
Activate: To make a worksheet the active one, use:Worksheets(“Sheet1”).ActivateSelect: Selects multiple worksheets:Worksheets(Array(“Sheet1”, “Sheet2”)).SelectIndex: Navigate by worksheet index:Worksheets(1).Activate
Creating, Copying, and Deleting Worksheets


Manipulating the structure of your workbook is a frequent task. Here’s how you can do it:
- Adding a New Worksheet: Add a new worksheet at the end of the collection:
You can specify the location by adding parameters:Worksheets.AddWorksheets.Add(After:=Worksheets(Worksheets.Count)) - Copying Worksheets: To copy a worksheet within the same workbook:
Copy to another workbook:Worksheets(“Sheet1”).Copy After:=Worksheets(Worksheets.Count)Worksheets(“Sheet1”).Copy Before:=OtherWorkbook.Worksheets(1) - Deleting Worksheets: Always be cautious when deleting:
Application.DisplayAlerts = False Worksheets(“Sheet1”).Delete Application.DisplayAlerts = True
🚨 Note: Turning off alerts can bypass warning prompts, potentially deleting critical data unintentionally.
Renaming Worksheets

Renaming a worksheet is straightforward:
Worksheets(“Sheet1”).Name = “NewSheetName”
Be aware of naming restrictions:
- Names cannot exceed 31 characters.
- Names cannot start or end with apostrophes.
- Names must be unique within the workbook.
Hiding and Unhiding Worksheets
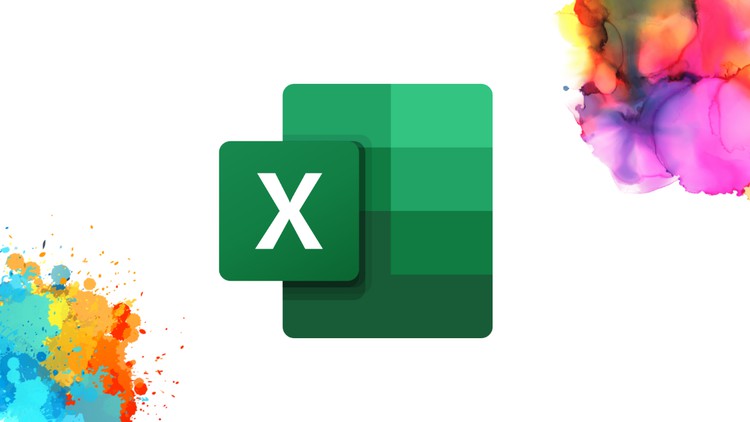

VBA allows you to control the visibility of worksheets:
- Hiding:
Worksheets(“Sheet1”).Visible = xlSheetHidden - Very Hidden:
(This can only be undone via VBA or the VBE.)Worksheets(“Sheet1”).Visible = xlSheetVeryHidden - Unhiding:
Worksheets(“Sheet1”).Visible = True
Advanced Worksheet Management

Consolidating Data

One of the most common tasks in Excel is data consolidation. Here’s how you can automate it using VBA:
Sub ConsolidateData() Dim ws As Worksheet Dim srcWs As Worksheet Dim cLastCol As Long, cLastRow As Long Dim srcRange As RangeSet srcWs = Worksheets("SourceData") ' Source data worksheet Set ws = Worksheets("Consolidated") ' Consolidated data worksheet ' Clear previous consolidation ws.UsedRange.Clear ' Loop through source worksheets For Each srcWs In ThisWorkbook.Worksheets If srcWs.Name <> "Consolidated" Then ' Find last used row and column in source worksheet cLastCol = srcWs.Cells(1, srcWs.Columns.Count).End(xlToLeft).Column cLastRow = srcWs.Cells(srcWs.Rows.Count, 1).End(xlUp).Row ' Consolidate data from all sheets into the target sheet Set srcRange = srcWs.Range(srcWs.Cells(1, 1), srcWs.Cells(cLastRow, cLastCol)) srcRange.Copy ws.Cells(ws.Rows.Count, 1).End(xlUp).Offset(1, 0) End If Next srcWs ' Format the consolidated sheet as needed
End Sub
Protecting Worksheets
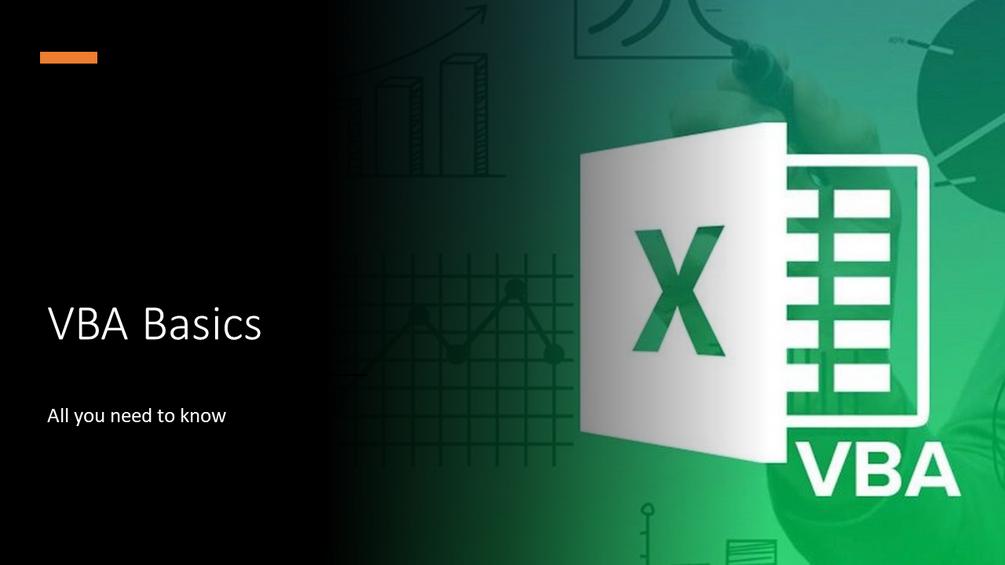
Protecting sensitive data or complex worksheets can be managed through VBA:
Worksheets(“Sheet1”).Protect DrawingObjects:=True, Contents:=True, Scenarios:=True, AllowInsertingRows:=True
🔒 Note: Only worksheet-level permissions can be set through VBA; workbook-level protection requires different settings.
Conclusion

By mastering the manipulation of worksheets in Excel VBA, you can automate repetitive tasks, enhance data management, and streamline your workflow significantly. From basic operations like adding or deleting worksheets to advanced techniques such as data consolidation, VBA provides a robust framework for users to tailor Excel to their specific needs. Remember to handle alerts carefully to avoid unintended consequences, and always keep in mind the security of your data when using worksheet protection methods. With these tips and tricks, your efficiency in using Excel will reach new heights.
What is the difference between a Worksheet and a Sheet in VBA?

+
In VBA, a Worksheet specifically refers to sheets of the type “Worksheet”, whereas Sheet is a more general term that can refer to Chart Sheets, Excel 4.0 Macro Sheets, or any other sheet types, in addition to Worksheets.
How can I loop through all the worksheets in a workbook?

+
Use the following code to loop through all worksheets in a workbook:
For Each ws In ThisWorkbook.Worksheets
‘ Perform your actions here
Next wsCan I undo a very hidden worksheet?
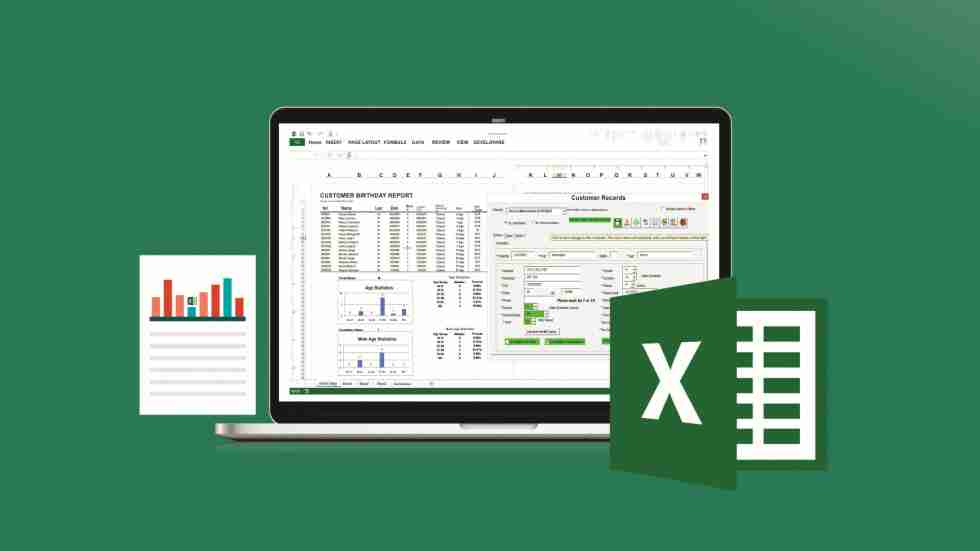
+
Yes, you can undo a very hidden worksheet by setting the Visible property back to True in VBA:
Worksheets(“Sheet1”).Visible = True


