5 Excel Hacks for Year Column A Worksheets

Excel is not just a tool for number crunching; it's a versatile platform that can make daily tasks more efficient. Whether you're managing large datasets, organizing schedules, or simply keeping track of personal finances, mastering a few key hacks can transform how you work with data in Excel, especially when you're focusing on the often underappreciated Year column in your worksheets. Here are five practical Excel hacks that can streamline your workflow:
Automatically Fill Year Dates with Shortcuts
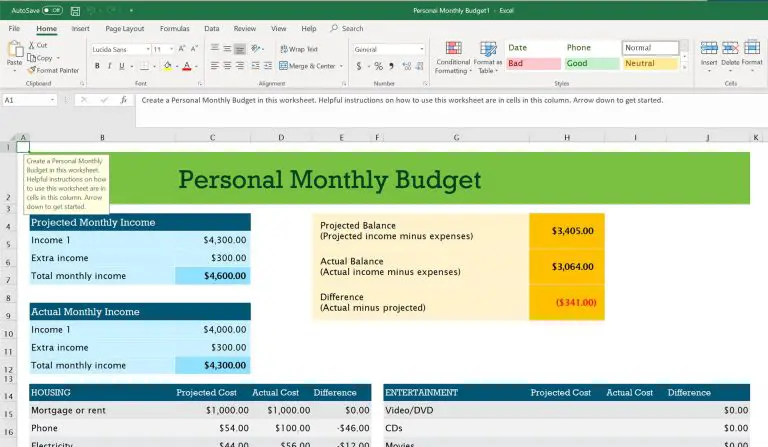
One of the most time-saving features in Excel is the ability to autofill dates. When you need to fill in a column with consecutive years:
- Enter the starting year in the first cell of your Year column, say 2023.
- Click and drag the fill handle (the small square at the bottom-right corner of the cell) downward or to the right.
- Excel will automatically populate the cells with consecutive years, 2024, 2025, etc.
This method saves you from manually typing each year, reducing errors and time.
Using Conditional Formatting for Visual Cues

If your worksheet includes dates and you want to highlight specific years, conditional formatting can be very useful:
- Select the range where you want to apply formatting.
- Go to Home > Conditional Formatting > New Rule.
- Choose "Use a formula to determine which cells to format."
- Enter a formula like
=TEXT(A1, "YYYY")=2023to highlight all entries in 2023. - Set your preferred formatting style and click OK.
This feature allows you to quickly spot trends or key data points related to specific years, enhancing your ability to analyze data at a glance.
Creating Dynamic Yearly Calculations with the YEAR Function
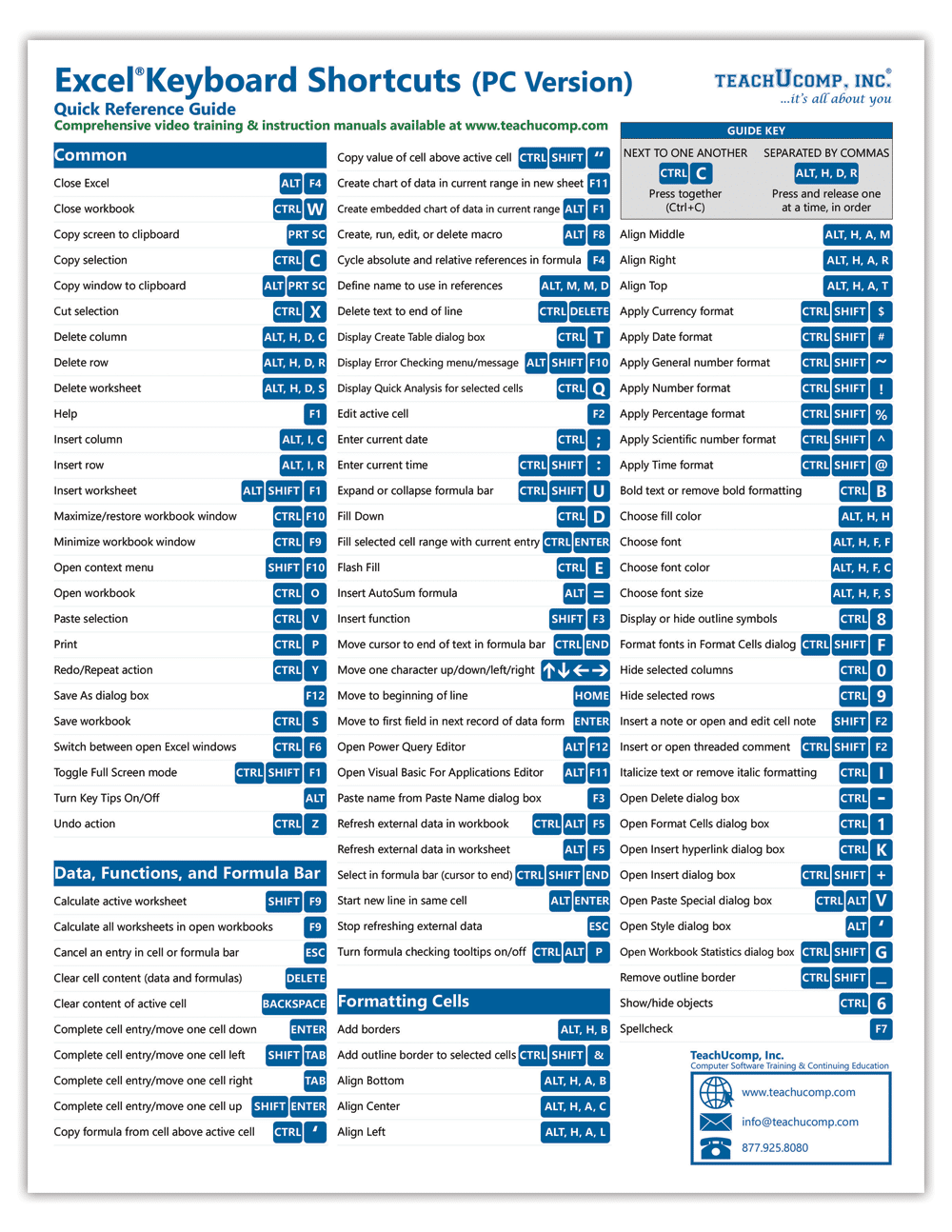
For complex spreadsheets involving calculations over different years, using the YEAR function can be incredibly helpful:
- In a cell, type
=YEAR(date)where date is your date cell reference, like=YEAR(A1). - This will return the year part of the date, which can be used for various calculations.
Here's a simple example:
| Date | Year |
|---|---|
| 15-Jan-2023 | =YEAR(A2) |
| 15-Feb-2023 | =YEAR(A3) |

This allows for dynamic calculations, like determining the age of an entry or filtering data based on specific years.
Employing Pivot Tables for Yearly Data Analysis

Pivot Tables are one of Excel's most powerful tools for data analysis:
- Select your data range.
- Go to Insert > PivotTable.
- Drag the Year column to the Rows area and any relevant columns to the Values area.
With this setup, you can:
- Analyze sales trends by year.
- Summarize financial data for fiscal years.
- Track project progress over multiple years.
This tool simplifies summarizing large datasets and provides insights into patterns or anomalies over time.
Time-Saving Shortcuts and Tips for Year Data Entry

Here are some shortcuts and tips to make working with Year columns faster:
- Date Shortcuts: Use Ctrl + Shift + # to format a cell as a date (MM/DD/YYYY). For just the year, you can format with yyyy.
- Data Validation: Set up data validation rules to ensure only years are entered in specific cells.
- Go To Special: Use this feature to select all cells with the same year, helping in bulk edits or analysis.
These shortcuts can significantly improve your productivity when dealing with yearly data.
🔑 Note: Remember, mastering these hacks will make your Excel experience more efficient, especially when dealing with time-series data. Practice using these methods to improve your speed and accuracy.
To wrap up, these five Excel hacks for dealing with year columns can dramatically enhance your productivity when working with spreadsheets. From quickly filling in years to employing advanced data analysis tools like Pivot Tables, Excel offers numerous features to streamline your data management tasks. Incorporating these techniques into your daily workflow not only saves time but also improves the accuracy and visual clarity of your datasets, ensuring that your work with Excel becomes both more effective and efficient. Practice and adapt these methods to suit your specific needs, and you'll find Excel to be an even more powerful ally in managing information.
What are some common mistakes to avoid when using Excel for yearly data?

+
Common errors include ignoring dates formatted as text, not accounting for leap years in calculations, and not using data validation to ensure data integrity.
Can Excel handle financial forecasting?

+
Absolutely, Excel is equipped with functions like FORECAST.LINEAR, NPV, and IRR to assist with financial forecasting and analysis for future years.
How can I customize Excel to better handle time-specific data?

+
Customize Excel by setting up macros for repetitive tasks, using custom number formats to display years differently, and employing conditional formatting for time-based analysis.
What is the best way to keep my data clean when dealing with yearly entries?

+
Implement data validation rules, use date and time functions to parse and validate entries, and frequently check for and correct inconsistencies in your data.



