5 Tips to Maximize Your Excel Worksheet Tabs
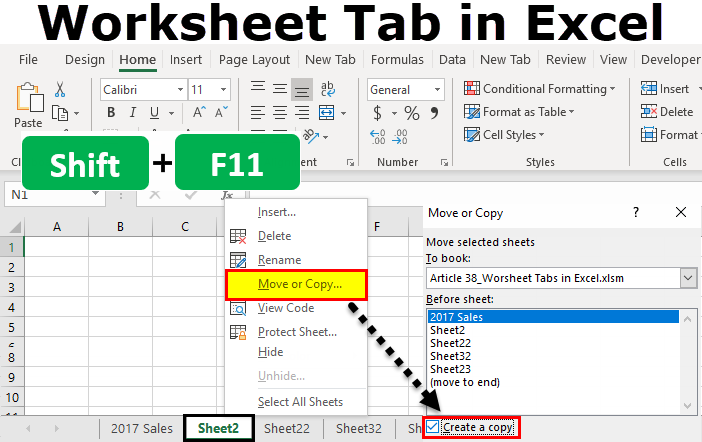
Excel has been the go-to tool for handling spreadsheets for decades, and part of its power lies in the tab system or 'workbook tabs' as many refer to them. These tabs allow users to organize their data into separate sections, making it easier to manage large datasets, but many users fail to leverage these fully. Here's how you can maximize your Excel worksheet tabs to make your work not just efficient but also more intuitive.
1. Use Color Coding


One of the simplest yet effective ways to make your Excel workbook more navigable is through color coding. This practice allows you to visually separate different categories or themes within your workbook.
- Right-click the tab you want to color.
- Select ‘Tab Color’ from the dropdown menu.
- Choose a color that represents the data or category in that sheet.
🔍 Note: Color coding works best when you stick to a color scheme that's consistent across your Excel documents.
2. Leverage Naming Conventions

Having an organized naming convention for your tabs is another key to maximizing worksheet tabs. This not only aids in searchability but also in understanding the data context at a glance.
- Be descriptive but concise with tab names. Instead of ‘Sheet 1’, use ‘Sales Q1 2023’.
- Use acronyms, numbers, or dates if the context makes sense.
- Avoid using special characters or spaces in tab names for cleaner Excel functions.
3. Utilize Grouping and Ungrouping


Grouping allows you to perform operations on multiple tabs at once, which is invaluable when managing similar datasets across different sheets. Here’s how you can group tabs:
- Press the Ctrl key and select the tabs you want to group.
- Once grouped, actions like formatting cells or inputting data will affect all selected tabs simultaneously.
- To ungroup, right-click any tab and select ‘Ungroup Sheets’ or simply click an ungrouped tab.
4. Hyperlinks Between Tabs

To further enhance navigation, Excel allows you to create hyperlinks within your workbook:
- Select a cell where you want the hyperlink to appear.
- Insert the hyperlink to another tab or even a specific cell within that tab.
- These links can provide quick navigation or reference other parts of your data.
💡 Note: Use hyperlinks sparingly to avoid overwhelming your workbook with too many navigation options.
5. Protect Sensitive Sheets

Data privacy and integrity can be ensured by protecting tabs:
- Right-click on the tab you want to protect.
- Select ‘Protect Sheet’ from the dropdown menu.
- Set a password if needed, and define permissions (like which cells can be edited).
In summary, these tips will not only help you to manage your Excel data more effectively but also make your workbooks more user-friendly and secure. By incorporating color coding, consistent naming, grouping, hyperlinks, and protection into your Excel workflow, you’ll transform a complex set of data into an organized, easily navigable, and secure system.
Can I rename a tab after it’s been created?
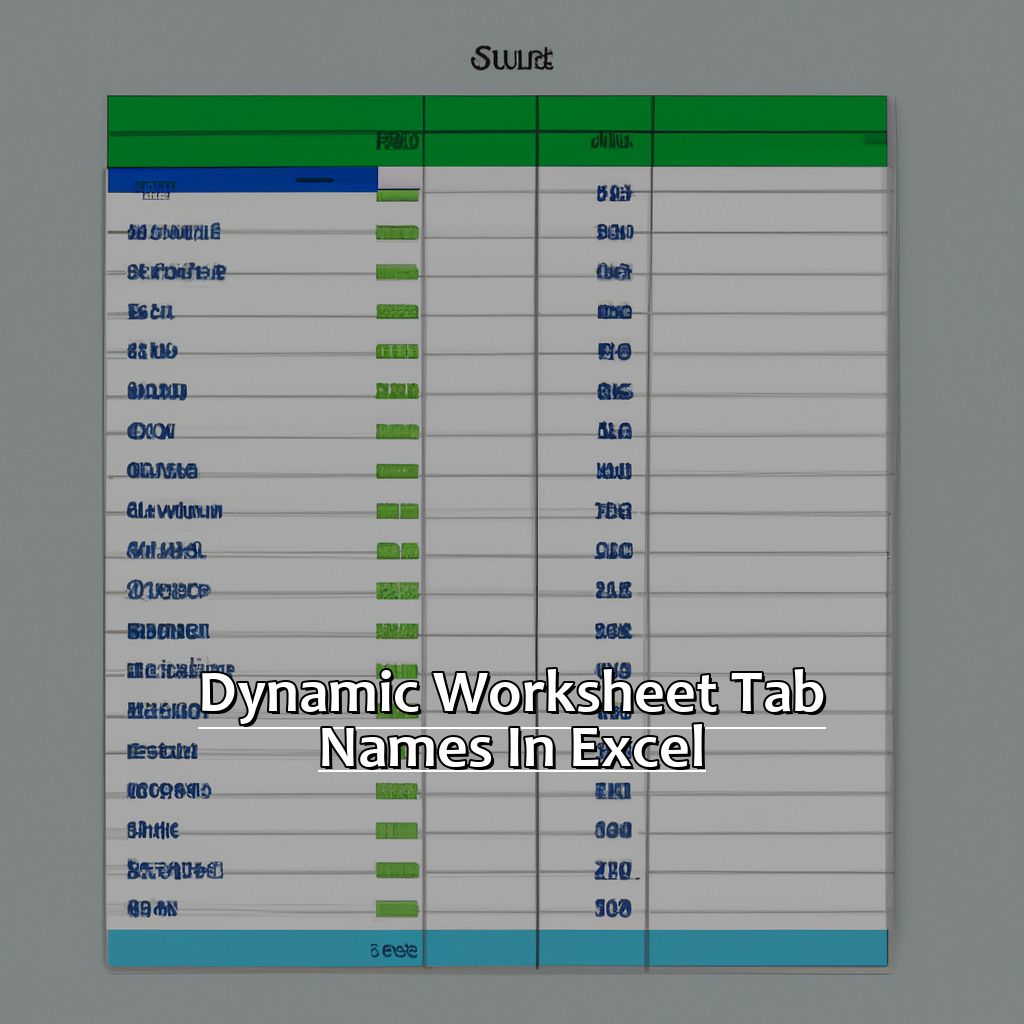
+
Yes, you can rename a tab at any time. Just double-click the tab or right-click and choose ‘Rename’ from the menu.
How many tabs can I have in an Excel workbook?

+
Excel’s technical limit is 255 sheets per workbook, but practical use often suggests keeping it lower for performance reasons.
What happens if I change the name of a tab that’s linked in another part of the workbook?

+
If you rename a tab linked within your workbook, Excel might still update references automatically, but it’s good practice to check for any errors or broken links.


