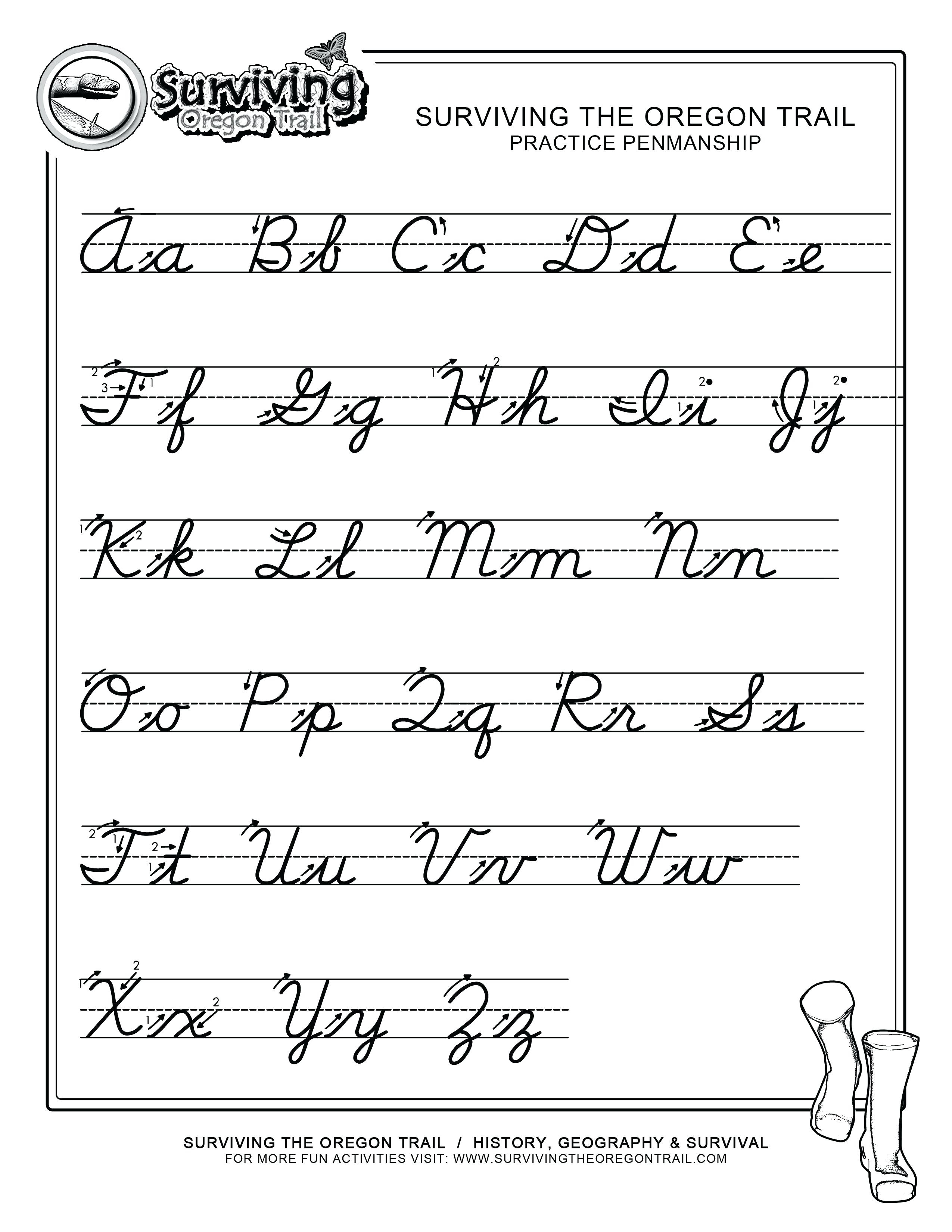Master Worksheet Activation with VBA: Quick Guide
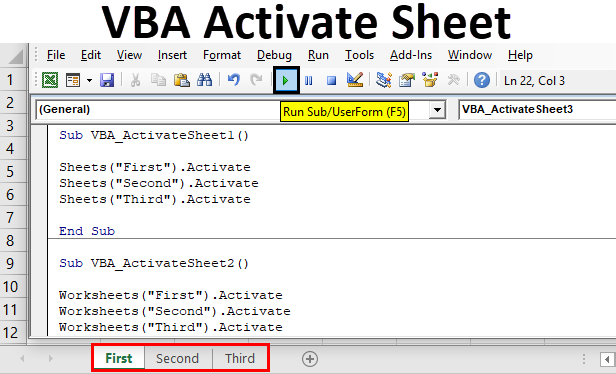
Harnessing the power of VBA (Visual Basic for Applications) can transform your experience with Microsoft Excel from simple spreadsheet management to a much more dynamic and automated environment. One crucial aspect of this automation is activating worksheets within an Excel workbook. This guide will walk you through various methods to activate worksheets using VBA, explore why it's important, and provide practical examples for different scenarios you might encounter.
Why Activating Worksheets is Important

Before we dive into the code, understanding why we need to activate worksheets is fundamental. Here’s why:
- Data Integrity: By activating a worksheet, you ensure that data operations like copying, pasting, or manipulating data are performed on the intended sheet.
- UI Clarity: When a macro changes or interacts with data, showing the user which worksheet is active can prevent confusion and enhance the user experience.
- Programmatic Control: For complex macros or larger datasets, controlling which sheet is active programmatically reduces errors and speeds up the process.
Basic Method to Activate a Worksheet
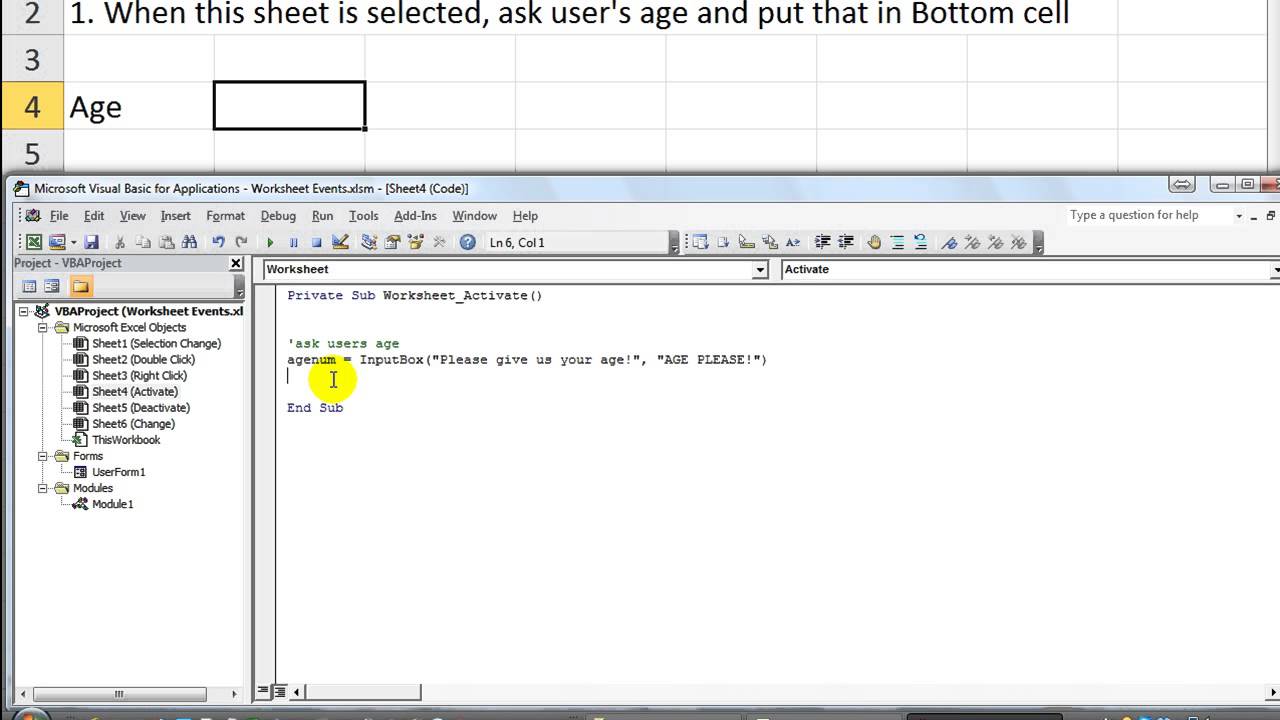
The simplest way to activate a worksheet using VBA is by its name:
Worksheets("SheetName").Activate
⚠️ Note: Remember that "SheetName" in the code should be replaced with the actual name of the worksheet you want to activate.
Using Index Numbers to Activate Sheets
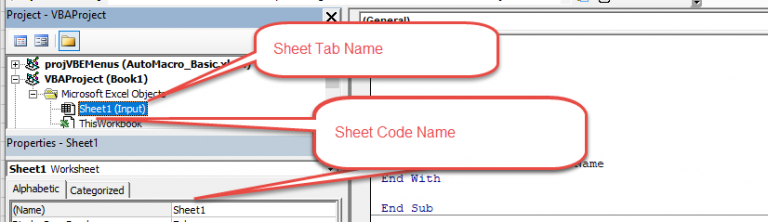
If you know the position of the worksheet within the workbook, you can use index numbers:
Worksheets(2).Activate
💡 Note: The index number starts from 1 and refers to the order of worksheets from left to right in the Excel interface.
Activating by CodeName

Unlike sheet names which users can change, CodeName provides a more robust way to reference sheets:
Sheet2.Activate
🔍 Note: The CodeName can be found or changed in the VBA Project Explorer. It’s static unless manually edited by a user.
Handling Errors

When working with VBA, handling potential errors gracefully is essential. Here’s how you might handle an attempt to activate a non-existent sheet:
On Error Resume Next
Worksheets("NonExistingSheet").Activate
If Err.Number <> 0 Then
MsgBox "The sheet does not exist!", vbExclamation
End If
On Error GoTo 0
Practical Examples of Worksheet Activation

Here are some real-world scenarios where worksheet activation can come in handy:
Scenario 1: Activating a Sheet Based on User Input
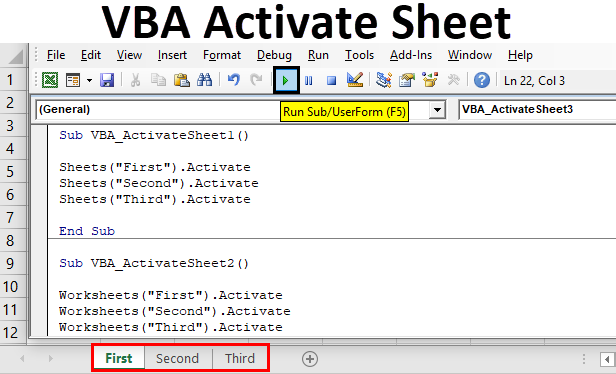
Dim sheetName As String
sheetName = InputBox("Enter the name of the sheet you want to activate:")
If sheetName <> "" Then
On Error Resume Next
Worksheets(sheetName).Activate
If Err.Number <> 0 Then
MsgBox "Sheet '" & sheetName & "' not found!", vbExclamation
End If
End If
Scenario 2: Activating Sheets in a Loop
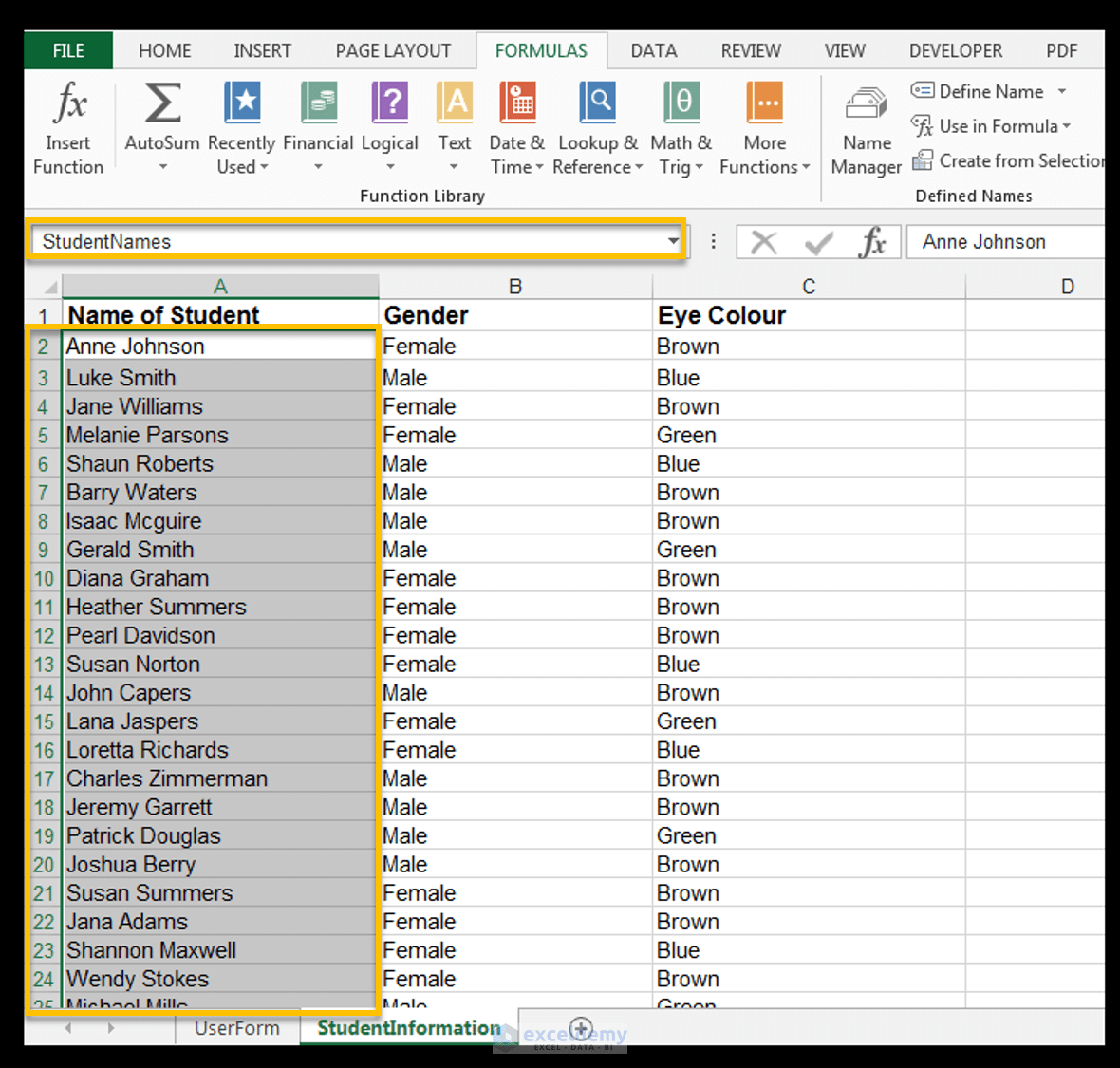
Suppose you need to perform operations across all sheets:
Dim ws As Worksheet
For Each ws In ThisWorkbook.Worksheets
ws.Activate
' Perform your operations here
Next ws
Scenario 3: Activating a Specific Sheet After a Data Entry Operation

Imagine you have a macro that copies data from a form into a log sheet:
Sub CopyDataToLog()
' Assume 'dataEntrySheet' is the sheet with the form
dataEntrySheet.Activate
' Here you would write code to capture user input
Worksheets("LogSheet").Activate
' Perform your data copy/entry operations here
End Sub
This approach ensures that users are returned to their data entry form after the macro runs its course.
In summary, activating worksheets in Excel using VBA offers an efficient way to manage and manipulate workbooks programmatically. From simple sheet activation to complex error handling, understanding these methods can save time, reduce errors, and enhance the functionality of your Excel applications.
Can I activate a hidden worksheet using VBA?

+
Yes, you can. Use Worksheets(“SheetName”).Activate regardless of whether the sheet is hidden or not. However, users will not see the sheet if it’s hidden; only the active code can interact with it.
How do I handle worksheets with spaces or special characters in their names?

+
When activating sheets with spaces or special characters, enclose the sheet name in single quotes within the parentheses:
Worksheets(“‘Sheet Name’”).Activate
Is there an alternative to activating sheets?
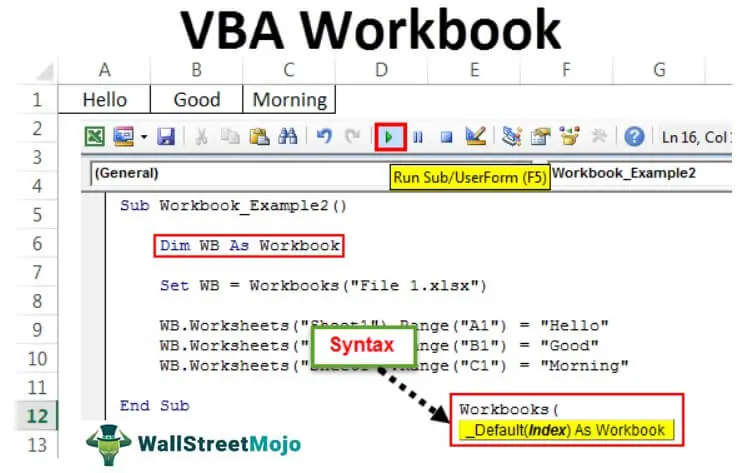
+
Yes, you can use direct references without activating the sheet, which is often more efficient. For instance, instead of activating and then manipulating, you can directly access cells or ranges like so:
Worksheets(“SheetName”).Range(“A1”).Value = “Some Value”
What are the potential downsides of activating worksheets?

+
Activating sheets can slow down your macro, especially if you’re switching sheets frequently. It can also be less efficient because it might not be necessary to change the active sheet if you’re just performing operations in the background.
How can I avoid activating a sheet if it’s already active?

+
You can check if a sheet is already active before activating it:
If ActiveSheet.Name <> “SheetName” Then Worksheets(“SheetName”).Activate