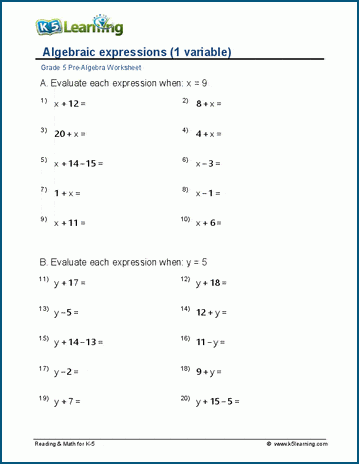7 VBA Tricks to Boost Your Excel Worksheets

In the fast-paced world of data analysis and office productivity, Microsoft Excel remains a cornerstone tool. Its ability to organize, analyze, and manipulate data makes it indispensable in various sectors, from finance to project management. However, mastering Excel's full potential often requires more than just surface-level knowledge; it demands familiarity with VBA (Visual Basic for Applications) to unleash its true power. Today, we dive into 7 VBA Tricks that can significantly boost your Excel worksheet efficiency. Whether you're a novice looking to enhance your skills or an experienced user aiming for more advanced automation, these tricks will transform how you interact with spreadsheets.
The Power of VBA Macros

VBA, or Visual Basic for Applications, allows users to automate repetitive tasks, customize Excel to fit specific needs, and perform complex operations with ease. Here’s how you can leverage VBA to streamline your work:
- Automate Repetitive Tasks: Say goodbye to mundane, repetitive work like formatting or data entry. VBA can handle these with a simple click.
- Create Custom Functions: Develop your own Excel functions tailored for your unique calculations or data manipulations.
- Enhance User Interface: Add dialog boxes, buttons, and other interactive elements to make your spreadsheets more user-friendly.
- Integrate with Other Office Applications: VBA can automate processes not just in Excel but across Microsoft Office suite.
💡 Note: Although powerful, VBA requires some coding knowledge. Start with simple macros and gradually move to more complex applications.
Trick 1: Auto-Formatting Tables with VBA

One of the most visually appealing features in Excel is the table formatting, which can be instantly applied with a few clicks. But why click when you can automate?
Code Example:

Sub FormatTable()
Dim ws As Worksheet
Set ws = ThisWorkbook.Sheets("Sheet1")
With ws.ListObjects.Add(xlSrcRange, ws.Range("A1:D10"), , xlYes).TableStyle = "TableStyleLight1"
End With
End Sub
To automate table formatting:
- Open the VBA editor (Alt + F11).
- Insert a new module and paste the above code.
- Modify the table range (A1:D10) and the style as per your requirements.
- Run the macro by pressing F5 or assigning it to a button or key combination.
Trick 2: Interactive Data Entry Forms

Manual data entry can be prone to errors and time-consuming. VBA can create forms for cleaner data input.
Code Example:

Sub UserFormEntry()
UserForm1.Show
End Sub
This snippet would open a UserForm named UserForm1. Here’s how you can make it:
- Create a new UserForm in the VBA editor.
- Add controls like text boxes, labels, and a command button.
- Write VBA code to handle data input and place it into your worksheet.
Trick 3: Dynamic Range with Offset and CountA

When working with datasets that change in size, using static ranges can be problematic. VBA’s Offset and CountA functions can help create dynamic ranges.
Code Example:

Function GetDynamicRange() As Range
With ThisWorkbook.Sheets(“Sheet1”)
Set GetDynamicRange = .Range(“A1”).Resize(.Cells(.Rows.Count, 1).End(xlUp).Row, .Columns.Count)
End With
End Function
📝 Note: This function can be used within other VBA procedures or directly as an array formula in Excel.
Trick 4: Export Data to Word

If you often need to transfer data from Excel to Word, VBA can automate this process:
Code Example:

Sub ExportDataToWord()
Dim wdApp As Object
Dim wdDoc As Object
Set wdApp = CreateObject(“Word.Application”)
wdApp.Visible = True
Set wdDoc = wdApp.Documents.Add
ThisWorkbook.Sheets(“Sheet1”).Range(“A1:D10”).Copy
wdDoc.Paragraphs(1).Range.PasteSpecial Link:=False, DataType:=wdPasteRTF
wdApp.Selection.TypeParagraph
wdDoc.SaveAs ThisWorkbook.Path & “\DataExport.docx”
wdDoc.Close
wdApp.Quit
End Sub
Automating the export to Word saves time and reduces the chance of errors.
Trick 5: Custom Sorting with Multiple Criteria

Excel’s built-in sorting options are limited to one or two levels. VBA can manage more complex sorting operations:
Code Example:

Sub ComplexSort()
With ThisWorkbook.Sheets(“Sheet1”).Sort
.SortFields.Clear
.SortFields.Add Key:=Range(“A2”), SortOn:=xlSortOnValues, Order:=xlAscending
.SortFields.Add Key:=Range(“B2”), SortOn:=xlSortOnValues, Order:=xlAscending
.SetRange Range(“A1:D10”)
.Header = xlYes
.Apply
End With
End Sub
This VBA code allows sorting by multiple columns in a specified order.
Trick 6: Conditional Formatting with VBA
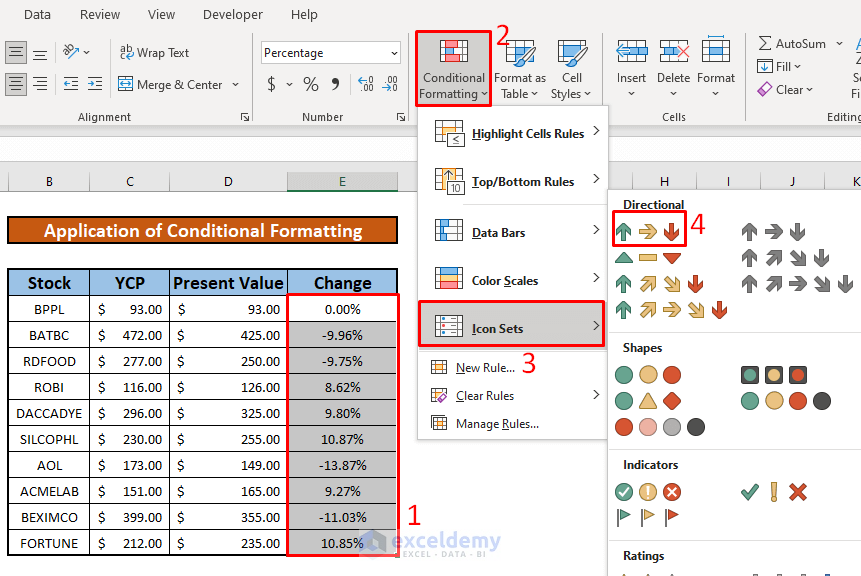
Automating conditional formatting can save you from manually applying rules to large datasets.
Code Example:

Sub ConditionalFormatting()
With ThisWorkbook.Sheets(“Sheet1”).Range(“A1:A10”).FormatConditions.Add(Type:=xlCellValue, Operator:=xlGreater, Formula1:=“=10”)
.Interior.Color = RGB(255, 0, 0)
End With
End Sub
Assign different formatting rules based on your data requirements.
Trick 7: Error Checking and Data Validation

Data integrity is crucial in data analysis. VBA can enhance Excel’s built-in data validation:
Code Example:

Sub DataValidation()
Dim rng As Range
Set rng = ThisWorkbook.Sheets(“Sheet1”).Range(“A1:A10”)
With rng.Validation
.Delete
.Add Type:=xlValidateList, AlertStyle:=xlValidAlertStop, _
Operator:=xlBetween, Formula1:=“=ListRange”
End With
End Sub
Utilize this code to ensure data meets specific criteria before entry.
Wrapping Up

Excel VBA is indeed a powerful tool that can greatly enhance productivity and accuracy in spreadsheet management. By automating routine tasks, creating custom interfaces, and manipulating data in complex ways, VBA transforms Excel from a static data tool into a dynamic environment tailored to your specific needs. Each trick presented here not only saves time but also opens up new avenues for data analysis and reporting. As you start incorporating these VBA techniques into your work, you’ll find that the efficiency and precision of your Excel usage will increase exponentially, allowing you to focus on what truly matters—making decisions based on your data rather than getting bogged down by its manipulation.
Is VBA difficult to learn?

+
VBA, like any programming language, has a learning curve. However, with resources like online tutorials, forums, and Excel’s own VBA editor, even beginners can start automating simple tasks within a few hours of practice.
Can I run VBA macros on any Excel file?

+
Yes, as long as the Excel version supports VBA, you can run macros. However, remember to enable macros if they are disabled by default due to security settings.
What are the limitations of VBA?

+
VBA has some limitations including slower performance with large datasets, issues with data security, and restrictions on functions or features not inherently part of Excel (like advanced analytics).