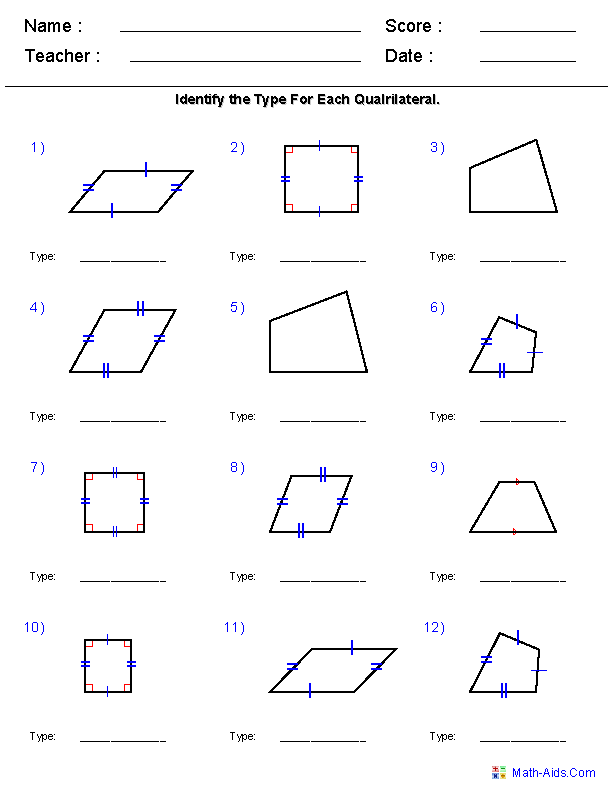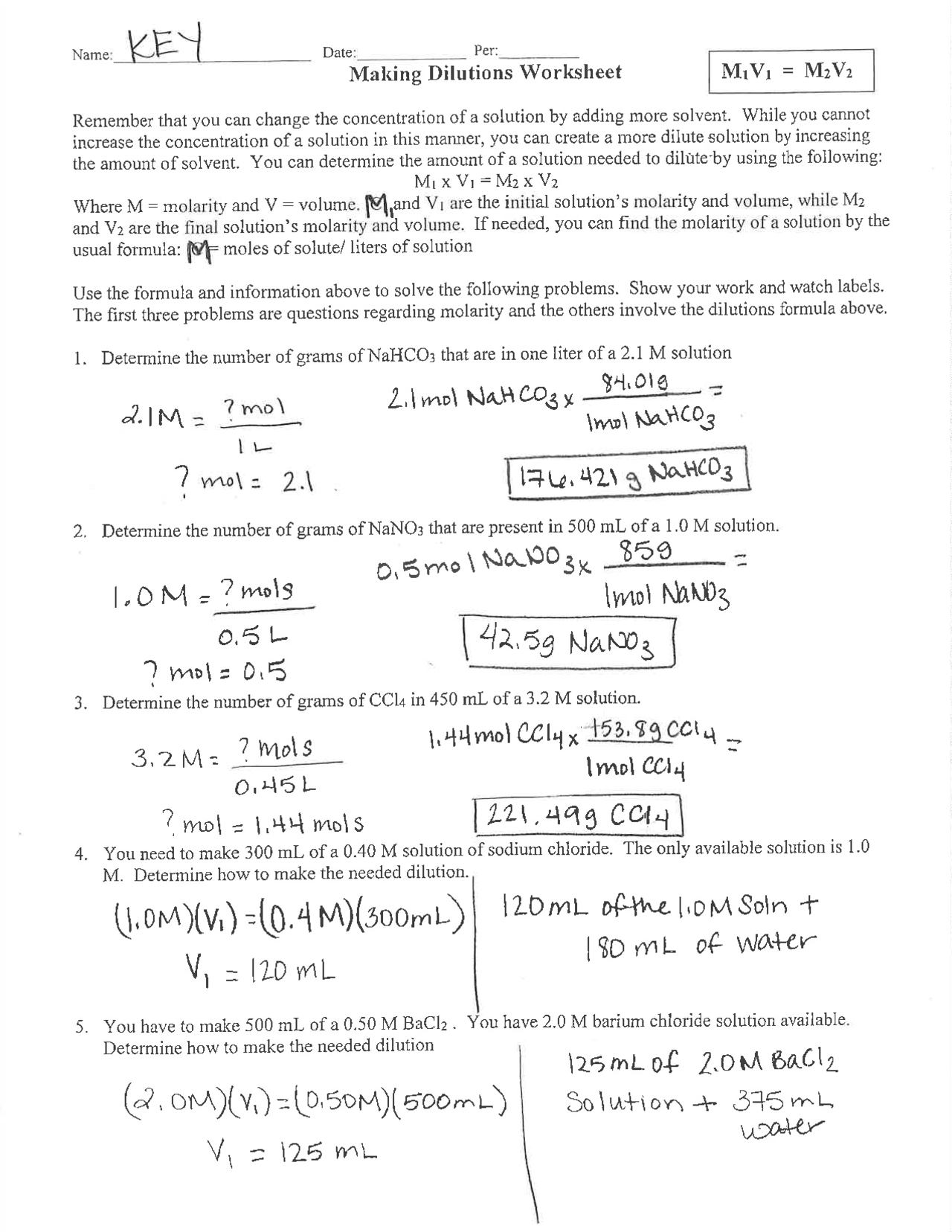Master VBA: Easily Copy Worksheets in Excel

Visual Basic for Applications (VBA) is an incredibly powerful tool within Microsoft Excel, offering users the ability to automate tasks, enhance functionality, and perform complex calculations with ease. One of the most common and useful tasks in Excel is copying worksheets within or across workbooks. This skill can save countless hours when dealing with large datasets or when you need to replicate a sheet's structure across multiple files. Let's delve into how you can master the VBA for copying worksheets in Excel with straightforward, step-by-step guidance.
The Basics of VBA in Excel

Before we dive into copying worksheets, understanding some basics of VBA is crucial:
- Enabling VBA: Access the VBA editor by pressing
Alt + F11or navigating through the Developer tab. - Module Creation: Insert a new module by right-clicking on the workbook’s project in the VBA editor and selecting “Insert” > “Module”.
- VBA Syntax: Familiarize yourself with basic VBA syntax, including variable declarations, loops, and the use of the
Worksheetobject.
Simple Worksheet Copy

The simplest way to copy a worksheet in VBA is using the Copy method:
Sub CopyWorksheet()
Sheets(“Sheet1”).Copy After:=Sheets(Sheets.Count)
End Sub
This subroutine will copy “Sheet1” and place the new copy after the last sheet in the workbook.
Copying to a Specific Location

If you want to copy the sheet to a particular location, modify the Copy method’s arguments:
Sub CopyWorksheetToSpecificLocation()
Sheets(“Sheet1”).Copy Before:=Sheets(“Sheet3”)
End Sub
This will place a copy of “Sheet1” right before “Sheet3”.
Copying to Another Workbook

Copying worksheets across workbooks involves additional steps:
Sub CopySheetToAnotherWorkbook() Dim sourceWorkbook As Workbook Dim targetWorkbook As WorkbookSet sourceWorkbook = ThisWorkbook Set targetWorkbook = Workbooks.Open("C:\Path\To\Target\Workbook.xlsm") sourceWorkbook.Sheets("Sheet1").Copy After:=targetWorkbook.Sheets(targetWorkbook.Sheets.Count) targetWorkbook.Save targetWorkbook.Close
End Sub
Here, we open the target workbook, copy the sheet, save, and then close the target workbook.
✅ Note: Always ensure the path to the target workbook is correct and accessible before running the macro to avoid errors.
Automating with Loops

If you need to copy multiple sheets or want to automate the process based on certain conditions, VBA loops come in handy:
Sub CopyMultipleSheets() Dim ws As WorksheetFor Each ws In ThisWorkbook.Worksheets If Left(ws.Name, 3) = "Tab" Then 'Sheets whose names start with "Tab" ws.Copy After:=Sheets(Sheets.Count) End If Next ws
End Sub
This will copy all worksheets whose names begin with “Tab”.
Advanced Techniques

For more complex scenarios:
- Copy and Rename: When copying sheets, you might want to rename the copies:
Sub CopyAndRename() Dim newName As String newName = “Sheet1Copy” & Format(Now, “yyyymmddhhmmss”) Sheets(“Sheet1”).Copy After:=Sheets(Sheets.Count) ActiveSheet.Name = newName End Sub - Copying Without Links: If you want to break links to the original workbook:
Sub CopySheetWithoutLinks() With Workbooks.Add ThisWorkbook.Sheets(“Sheet1”).Copy Before:=.Sheets(1) .BreakLink Name:=ThisWorkbook.FullName, Type:=xlExcelLinks .Close SaveChanges:=True End With End Sub
Mastering the art of worksheet copying in VBA opens up numerous possibilities for streamlining your work in Excel. By understanding the foundational methods and building upon them with loops and conditionals, you can automate repetitive tasks, enhance data management, and ensure your workflow is both efficient and error-free. VBA's flexibility allows for customization to meet almost any Excel-related need, making it an indispensable tool for professionals working with large datasets or complex spreadsheet models. Remember, the key to VBA mastery is practice and experimentation, so don't hesitate to tweak these examples to suit your specific requirements.
🛠 Note: VBA code requires explicit enablement of macros in Excel for security reasons. Always ensure your macros are from a trusted source to avoid security risks.
How do I enable macros in Excel?

+
To enable macros, go to File > Options > Trust Center > Trust Center Settings > Macro Settings, and choose the desired setting. Remember to save your workbook as a macro-enabled file (.xlsm).
Can I copy sheets from one workbook to another without VBA?

+
Yes, you can manually copy sheets by holding down the Ctrl key and dragging the sheet tab to the target workbook. However, VBA provides greater automation and precision for complex tasks.
What are some common errors when copying sheets with VBA?
![[100%Off] The Ultimate Excel Vba Course: Learn & Master Vba Fast [100%Off] The Ultimate Excel Vba Course: Learn & Master Vba Fast](https://support.althea.net/assets/img/100-off-the-ultimate-excel-vba-course-learn-and-master-vba-fast.jpeg)
+
Common errors include trying to copy to a workbook that’s not open, attempting to duplicate a sheet name, or copying from protected sheets without the proper permissions. Make sure to handle these cases in your VBA code to ensure smooth execution.