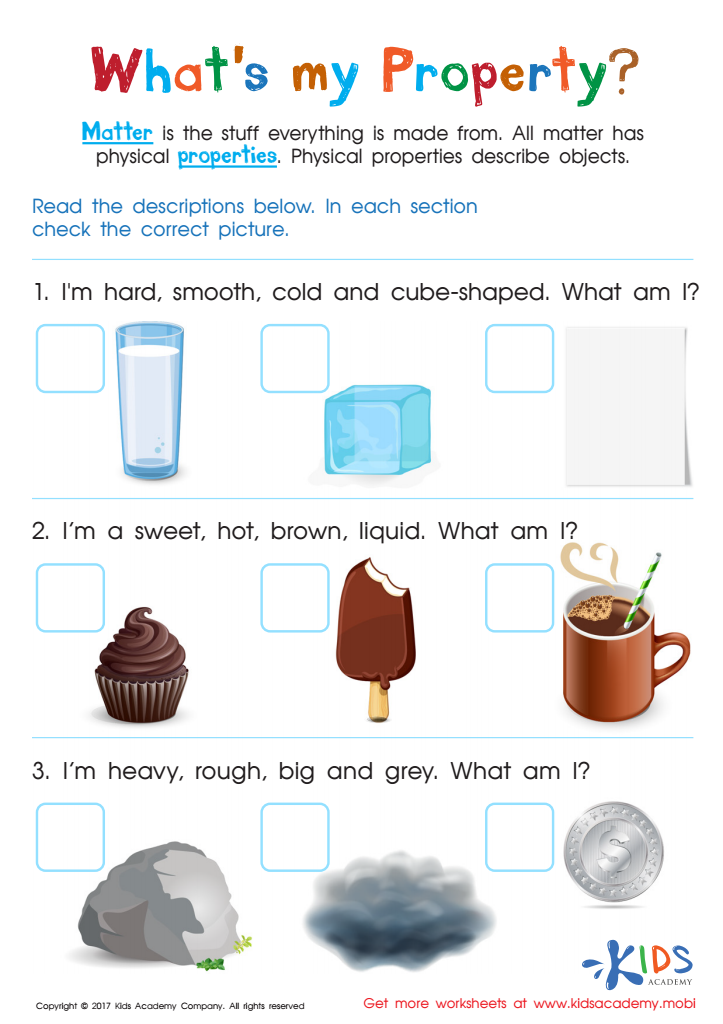5 Ways to Reference Cell A1 in Alpha Worksheet

When working with spreadsheets in Microsoft Excel, knowing how to efficiently reference cells is a fundamental skill. In this blog post, we'll explore five distinct methods to reference cell A1 from a different worksheet called "Alpha" within the same workbook. This can significantly enhance your data management, organization, and productivity when dealing with complex datasets. Let's dive into each method.
Method 1: Direct Sheet Reference

The most straightforward way to reference cell A1 from the “Alpha” worksheet is by directly naming the sheet in your formula:
=Alpha!A1
- Ensure the sheet name is spelled correctly.
- The exclamation mark acts as a separator between the sheet name and the cell reference.
Method 2: Using an Indirect Function

The INDIRECT function allows for dynamic references:
=INDIRECT(“Alpha!A1”)
- This method can be particularly useful when the sheet name might change or if you’re using a variable to reference different sheets.
💡 Note: Be cautious; INDIRECT can slow down large spreadsheets due to its volatile nature.
Method 3: Named Ranges

Naming a cell can provide an easier reference:
- Go to the “Alpha” worksheet.
- Select cell A1.
- Go to Formulas > Define Name, type a name like “AlphaCell”, and click OK.
Now you can reference it by:
=AlphaCell
- Names are helpful for maintaining readability and reducing errors.
Method 4: VBA for Dynamic References

If you need dynamic updates or more advanced control, VBA can be utilized:
Sub DynamicCellReference()
Dim sourceSheet As Worksheet
Set sourceSheet = ThisWorkbook.Sheets(“Alpha”)
Dim target As Range
Set target = sourceSheet.Range(“A1”)
MsgBox “The value in cell A1 is ” & target.Value
End Sub
- Using VBA provides flexibility in managing references across multiple sheets or workbooks.
Method 5: Using a Table Structure

Excel’s Table feature can streamline references:
- Select your data in the “Alpha” worksheet, including cell A1.
- Press Ctrl+T to convert it into a table.
- Excel automatically creates structured references.
Now you can reference cell A1 like this:
=[Alpha Table]![A1]
- Tables automatically adjust references when rows are added or deleted, ensuring your formulas remain accurate.
⚠️ Note: When using tables, the sheet name must not include spaces or special characters.
Final Insights

Each method provides unique benefits:
- Direct Sheet Reference is quick and easy for static references.
- Indirect Function offers dynamic flexibility with performance trade-offs.
- Named Ranges enhance readability and ease of use.
- VBA allows for the most complex scenarios and automation.
- Table References are ideal for dynamic data structures.
Selecting the right method depends on your spreadsheet’s complexity and your need for dynamic references or ease of maintenance. Mastery of these techniques can significantly boost your proficiency with Excel, allowing you to manage and analyze data more effectively.
Why should I use cell references rather than hardcoding values?

+
Cell references enable dynamic updates across your spreadsheet. If the value in cell A1 changes, all formulas referencing it will automatically update, ensuring data accuracy and saving time when updating numerous cells.
Can I reference cell A1 from a sheet in another workbook?

+
Yes, you can reference cells from other workbooks using the external reference syntax, like ‘[WorkbookName.xlsx]SheetName’!A1, but remember that the workbook must be open for the reference to work correctly.
How do I handle errors with indirect references?

+
The INDIRECT function will return a #REF! error if the sheet or cell reference is invalid. Use the IFERROR or ISERROR functions to handle or check for these errors and provide fallback solutions.
Is there a performance impact when using INDIRECT for cell references?

+
Yes, INDIRECT can slow down large or complex spreadsheets because it recalculates every time a change is made anywhere in the workbook. Avoid using it extensively in performance-critical scenarios.