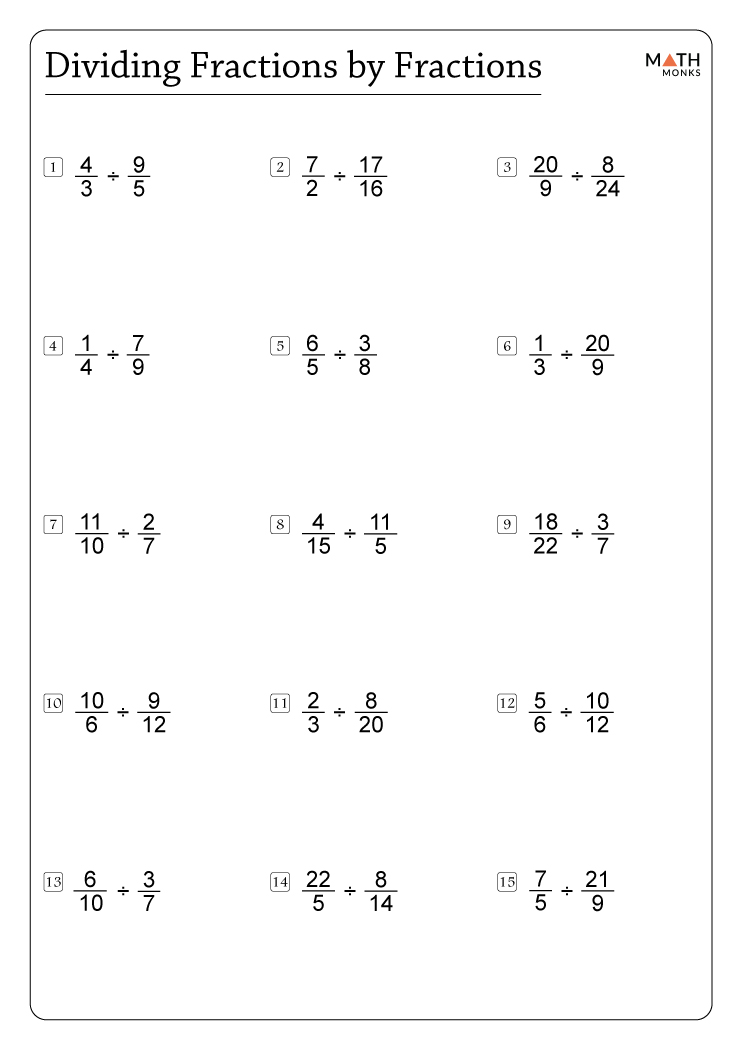Make Cell A1 Active: Simple Excel Tip

Have you ever found yourself navigating through a large spreadsheet in Microsoft Excel, feeling frustrated as you try to remember the exact location of your starting point? Often, the first step to efficiently working with your data is to know how to make Cell A1 active instantly. Whether you're a spreadsheet novice or a seasoned data analyst, this simple Excel tip can save you time and streamline your workflow.
Why Start at Cell A1?
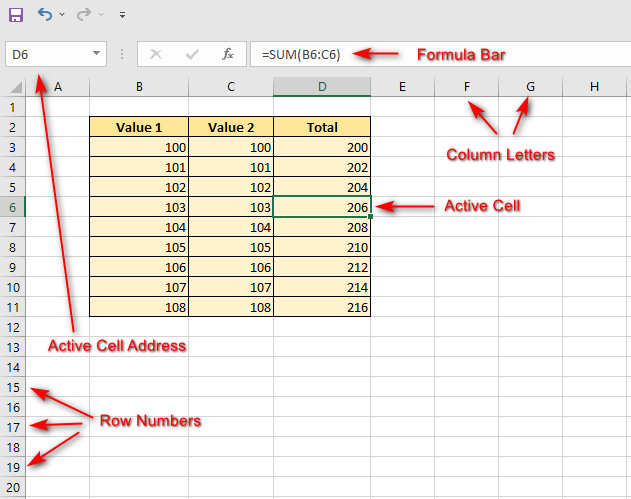
Cell A1 is often considered the default starting point in any Excel worksheet. Here’s why:
- Universal Standard: Many Excel functions, formulas, and VBA macros assume that A1 is the top-left cell, making it the logical starting point for operations.
- Organizational Layout: Starting at A1 helps in maintaining an organized and structured approach to data entry and analysis.
- Navigation: It’s easier to navigate from A1 to any other part of your spreadsheet than from an arbitrary cell.
How to Make Cell A1 Active

Making Cell A1 active in Excel can be done with just a few keystrokes or clicks:
- Method 1: Shortcut Key
- Press Ctrl + Home on your keyboard. This command will instantly take you to the top-left cell, which is A1 in any Excel sheet unless data starts somewhere else.
- Method 2: Mouse Navigation
- Click the left-most box above the row headers (where you find the triangle on the top-left corner of your sheet). This will highlight the entire sheet.
- Release the click, then click on Cell A1 to make it active.
📌 Note: If your data doesn't start at A1 or if you have a frozen pane or a split worksheet, using Ctrl + Home might bring you to another cell that you have defined as the starting point or the next available cell in the row or column where your cursor was last positioned.
Practical Applications

Here are some scenarios where making A1 active immediately can be beneficial:
- Resetting View: After working through your data, you might want to reset your view or return to the beginning of your worksheet.
- Keyboard Shortcut Efficiency: Using keyboard shortcuts speeds up your work, and starting from A1 is often the first step when you’re about to apply a formula or analyze data from the top down.
- Training and Collaboration: When explaining or demonstrating Excel to others, starting from A1 ensures everyone is on the same page.
Advanced Tips for Navigating Large Spreadsheets

While making A1 active is useful, here are some additional tips for effectively navigating large spreadsheets:
- Use the Name Box: Type “A1” in the Name Box on the left side of the formula bar and press Enter to go directly to Cell A1.
- Named Ranges: Create named ranges for frequently used areas to quickly jump between sections of your spreadsheet.
- Keyboard Navigation:
- Ctrl + End takes you to the last cell of the last used column and row.
- Ctrl + Arrow Key moves to the last filled cell in that direction.
As you can see, Excel offers multiple ways to enhance your efficiency, and knowing how to quickly navigate to Cell A1 is just the tip of the iceberg. By mastering these shortcuts and techniques, you'll be able to manage complex spreadsheets with greater ease, ensuring your time is spent analyzing data rather than navigating through it.
Wrapping Up: Streamline Your Spreadsheet Experience

Understanding how to make Cell A1 active instantly in Excel might seem trivial, but it’s one of the foundational tips that can significantly enhance your productivity. From ensuring consistent starting points when sharing work with colleagues to quickly resetting your view in an overwhelming data set, this knowledge is invaluable. By incorporating this simple yet effective tip into your routine, along with other navigation techniques, you’ll not only work smarter but also maintain a better overview of your data. Remember, the key to mastering Excel isn’t just about complex formulas or macros but also about leveraging the basic functionalities to their fullest potential.
What if my data doesn’t start at Cell A1?

+
If your data starts elsewhere, Ctrl + Home might take you to the next available cell in the direction where your cursor was last positioned or the cell that Excel considers as the logical start of your data. In such cases, using the Name Box or setting up named ranges can be more efficient.
Can I customize where Excel considers the “Home” cell?

+
Unfortunately, Excel doesn’t provide a direct setting to change the “Home” cell behavior. However, if you frequently work with data starting in a different cell, you can use the Go To feature by pressing Ctrl + G, entering the desired cell reference, and making that cell active.
What are some other useful Excel navigation shortcuts?
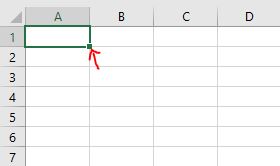
+
- Ctrl + End: Moves to the last cell in use.
- Ctrl + Arrow Key: Jumps to the last filled cell in that direction.
- F5 or Ctrl + G: Opens the Go To dialog for jumping to any cell or range.