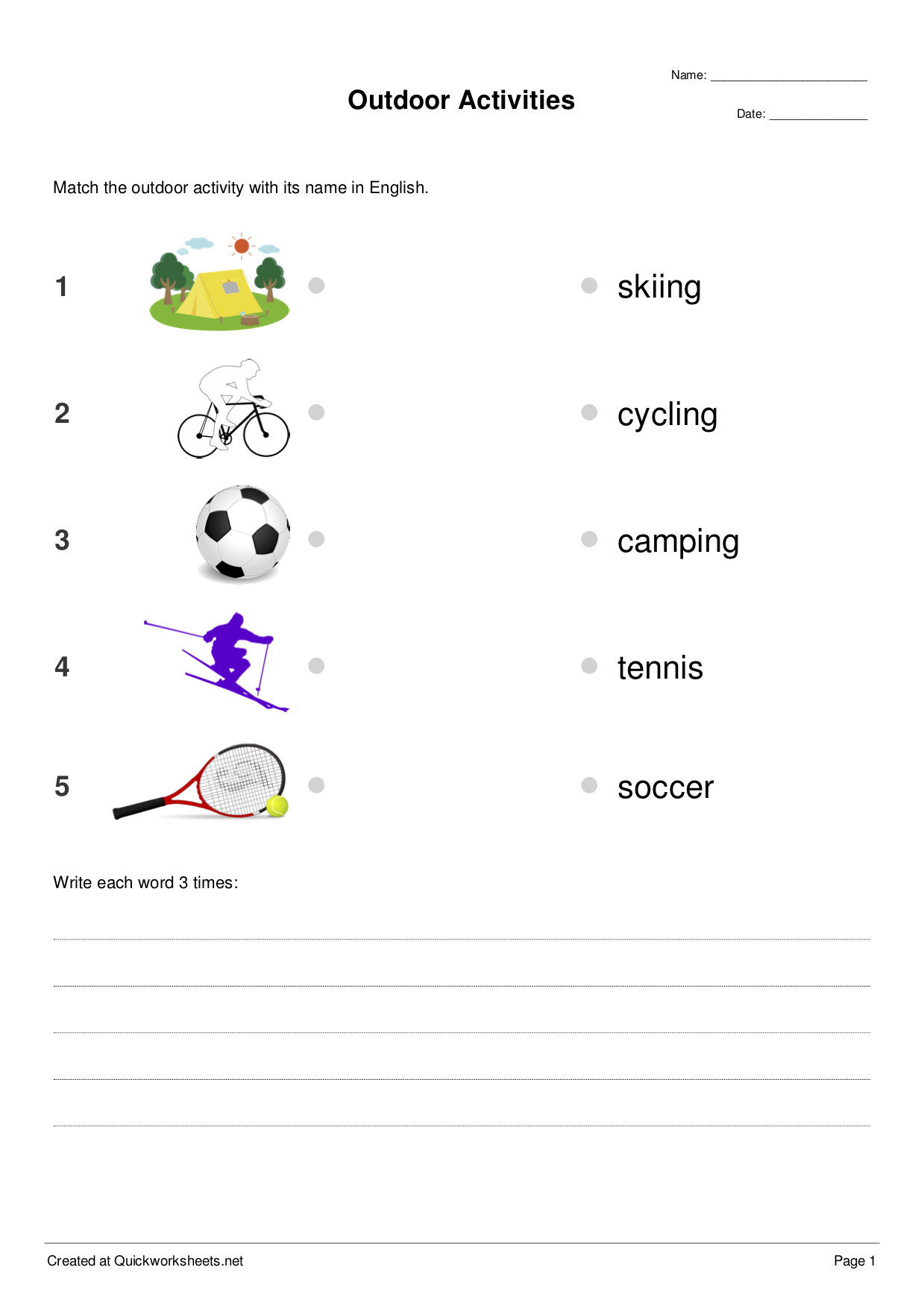Formula for Referencing Cells in a New Worksheet
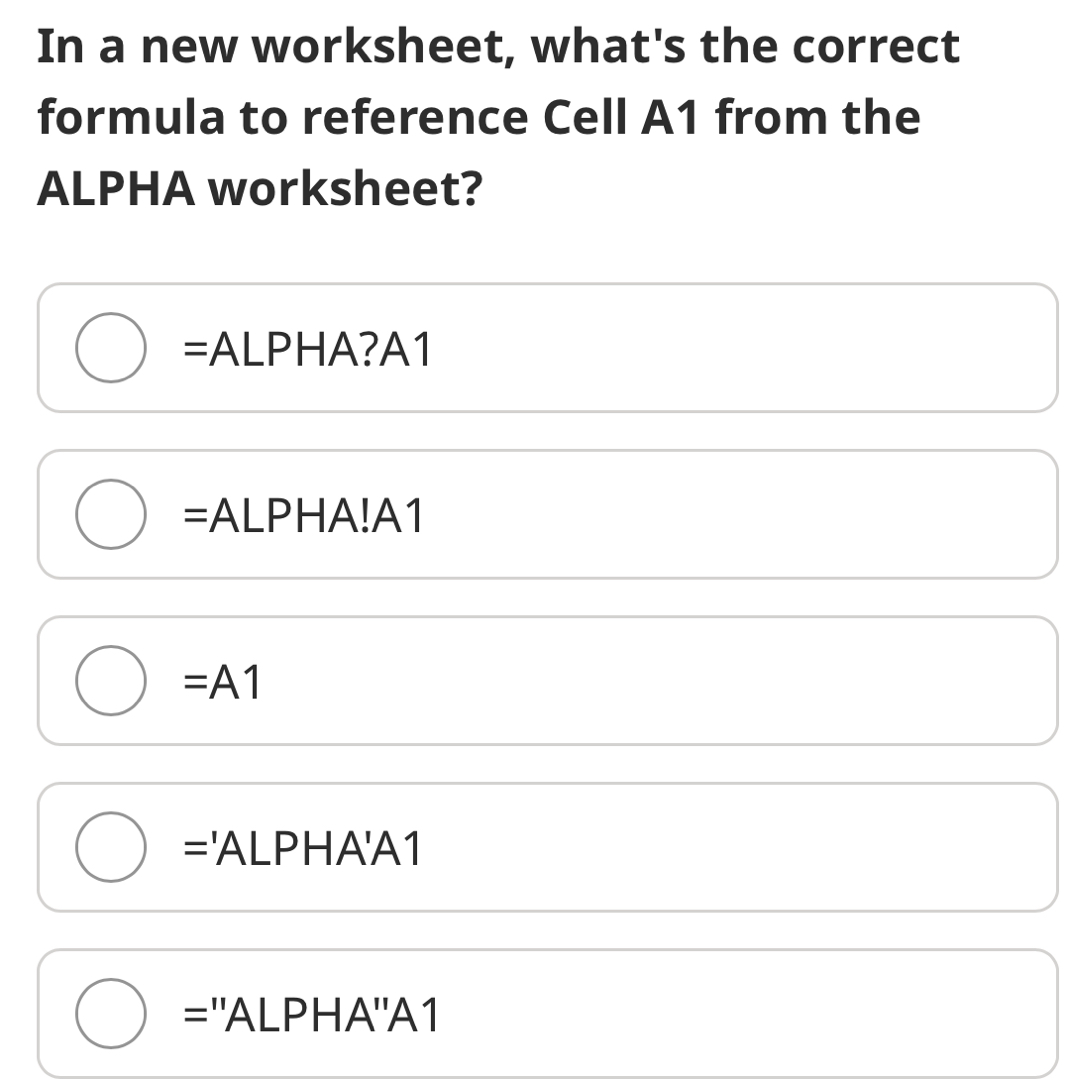
The art of referencing cells across different worksheets in Excel or Google Sheets is a fundamental skill for anyone looking to enhance their productivity and data analysis capabilities. Whether you're managing complex financial models, compiling data from various sources, or simply trying to keep your work organized, understanding how to reference cells in a new worksheet can save you time and reduce errors. In this comprehensive guide, we'll delve into the methods, tips, and best practices for effectively referencing cells across worksheets.
Understanding the Basics of Cell Referencing

Before we jump into the specifics of referencing cells in a new worksheet, it’s crucial to grasp the basics:
- Absolute Reference: Use this when you want to fix a reference to a specific cell, denoted by a dollar sign, like
A1. - Relative Reference: Adjusts when the formula is copied to another cell, without the dollar sign, e.g.,
A1. - Mixed Reference: Partially fixed, like
A1</code> or <code>A1, where either the row or the column remains static.
Referencing Cells Across Worksheets
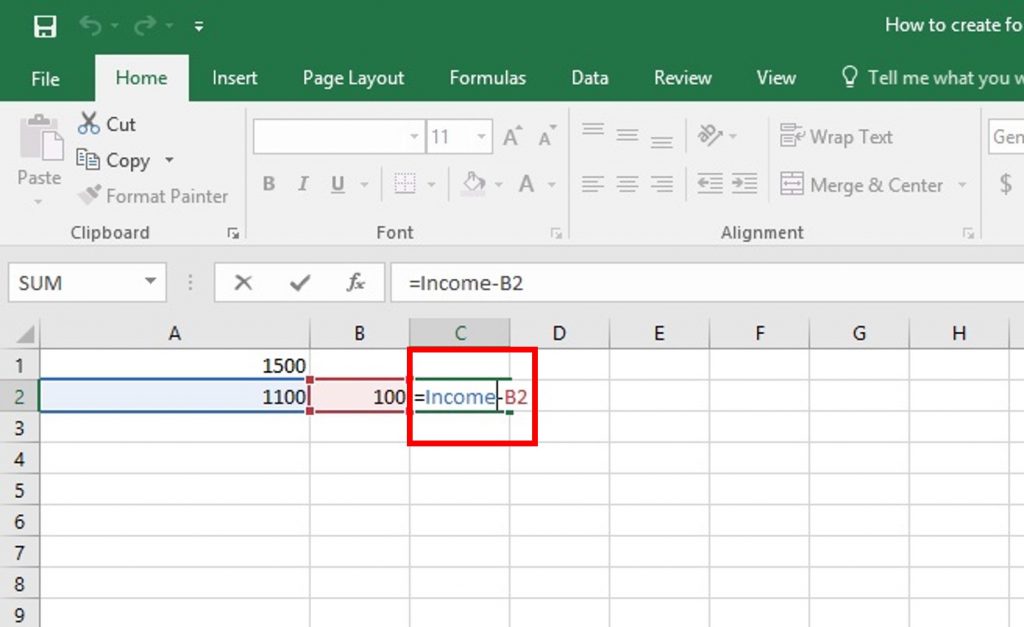
To reference a cell from another worksheet:
- Start with the equals sign (=).
- Type the name of the worksheet followed by an exclamation mark (!).
- Then, specify the cell or range you’re referencing. For example, to reference cell A1 from a worksheet named ‘Sales’, you would write:
=Sales!A1Advanced Techniques

Let’s explore some advanced techniques for referencing cells:
3D References

3D references allow you to reference the same cell across multiple worksheets. This is particularly useful for summarizing data from various sheets. Here’s how:
- Identify the sheets you want to reference.
- Use the colon (:) between the first and last sheet names in the formula. For example:
=SUM(Sheet1:Sheet3!A1)External References
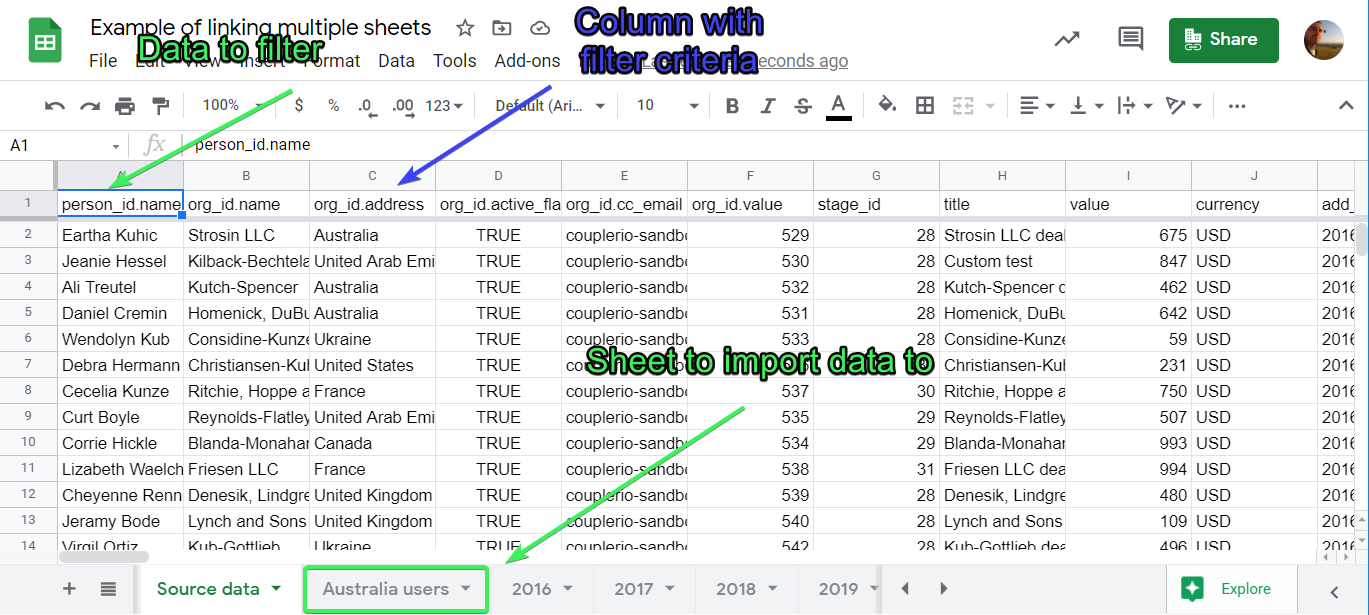
Referencing cells from different workbook files requires an external reference. You must have both workbooks open for this to work:
- Begin with the workbook name in square brackets, the worksheet name, and the cell reference:
=[SalesReport.xlsx]Sheet1!A1Best Practices

To ensure you’re using cell references effectively:
- Use clear sheet and cell references: Naming your sheets and cells descriptively can greatly improve readability and functionality.
- Maintain consistency: Use the same naming convention for all sheets to avoid confusion.
- Check for errors: Use Excel’s trace precedents and dependents tools to ensure your references are correct.
Handling Common Pitfalls

Here are some common issues when referencing cells and how to resolve them:
Worksheet Deletion or Renaming

If you delete or rename a worksheet after referencing it, you’ll encounter a #REF! error. To fix this:
- Undo the deletion if possible.
- Check the formula bar to manually correct the reference.
File Path Changes

When linking to external files, ensure the paths remain accurate. Here are steps to manage this:
- Link to a file’s location rather than directly to the file name.
- Save both workbooks in the same folder to avoid path issues.
💡 Note: Always double-check your references after making significant changes to your workbook's structure.
By implementing these techniques and best practices, you'll master the art of referencing cells in a new worksheet, leading to more efficient data management and analysis. This skill will not only streamline your work but also reduce the likelihood of errors, enhancing your overall productivity in Excel or Google Sheets.
Can I reference cells from a closed workbook?

+
Unfortunately, you cannot reference cells from a workbook that is not open. The reference must be to an open workbook or file path.
What if I want to reference a range of cells across multiple sheets?
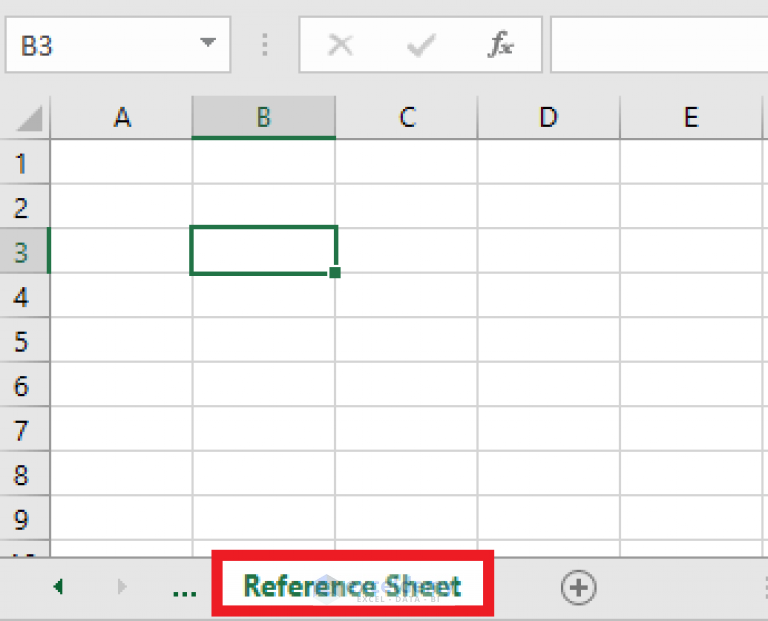
+
Yes, you can use 3D references to sum or average cells across multiple sheets. For example, to sum cell A1 from Sheet1 through Sheet3, you would write =SUM(Sheet1:Sheet3!A1).
How do I avoid circular references?
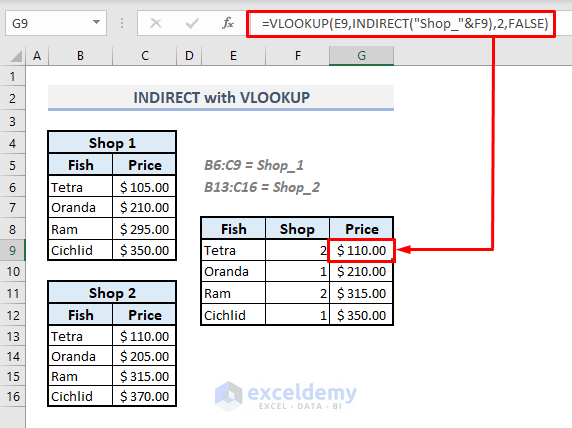
+
Circular references occur when a formula refers back to itself either directly or through a chain of references. To avoid this, review your formulas to ensure no cell is part of its own calculation process. If Excel detects a circular reference, it will alert you, and you can trace it using the formula auditing tools.