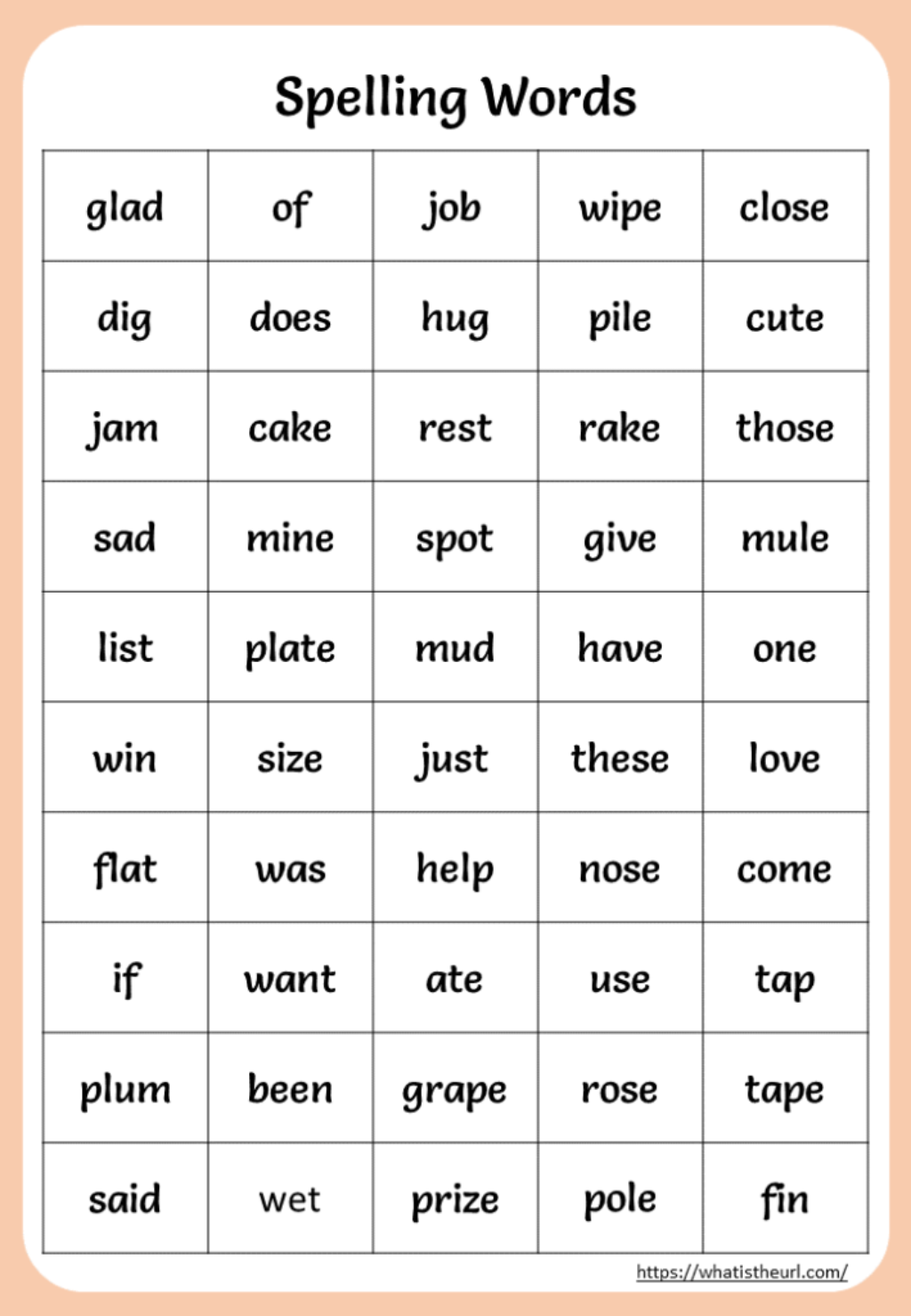5 Formulas for a New Excel Worksheet
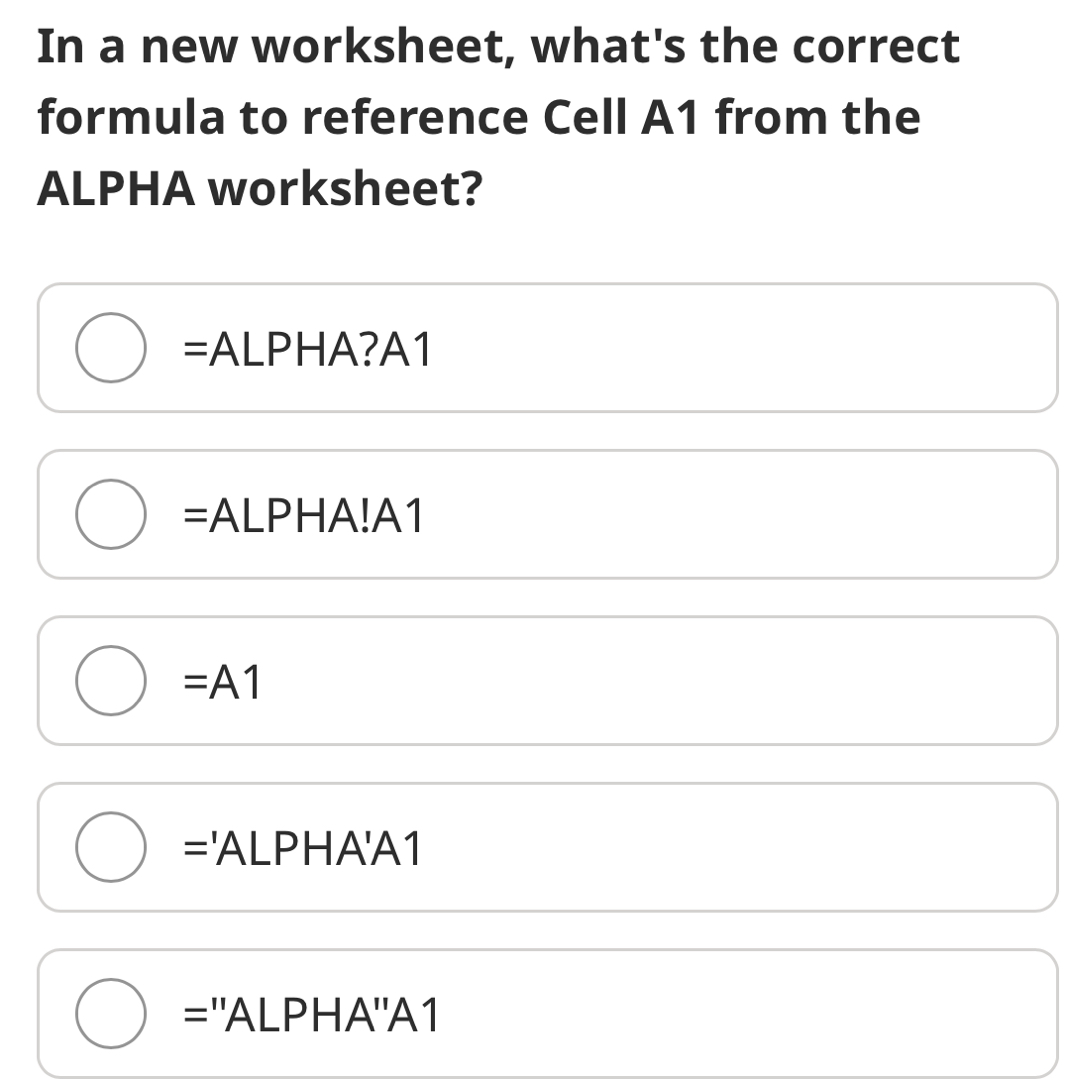
Excel has become a cornerstone for both personal and business management due to its robust capabilities for data analysis, organization, and computation. However, starting with a blank canvas in Excel can sometimes feel daunting. Pre-setting your Excel worksheets with certain formulas can dramatically increase efficiency, reduce errors, and streamline your work process. In this post, we'll explore five essential formulas you might want to add to your new Excel worksheet to set a foundation for all your data manipulation needs.
1. The NOW() Formula
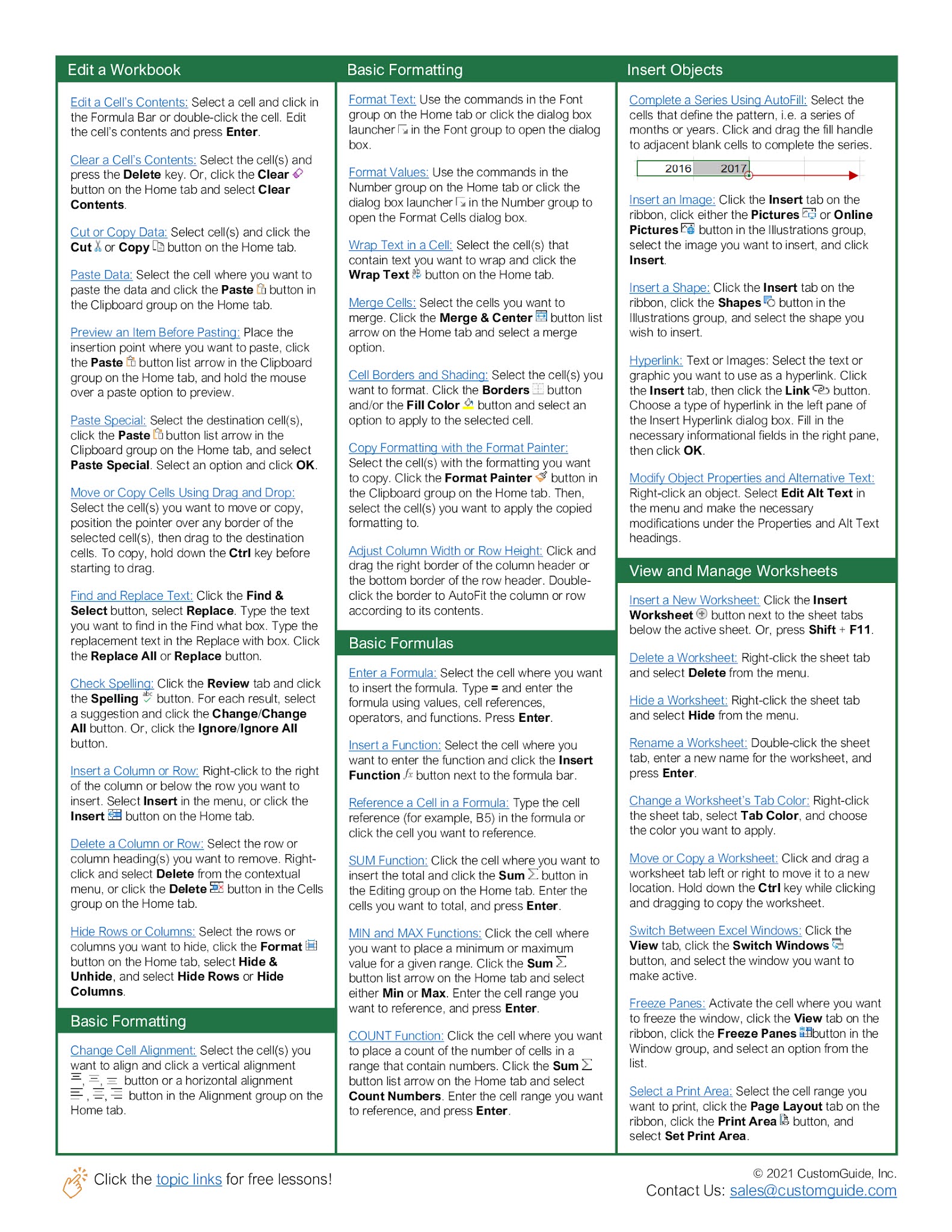

The NOW() formula is perfect for keeping track of when data was last updated or entered. This dynamic formula automatically updates to the current date and time whenever the worksheet is opened or recalculated.
- Usage: =NOW()
- Purpose: To insert the current date and time into a cell.
- Benefits: It helps in maintaining accurate records, useful for logs, tracking changes, or deadlines.
2. Sum with SUMIF for Conditional Totals
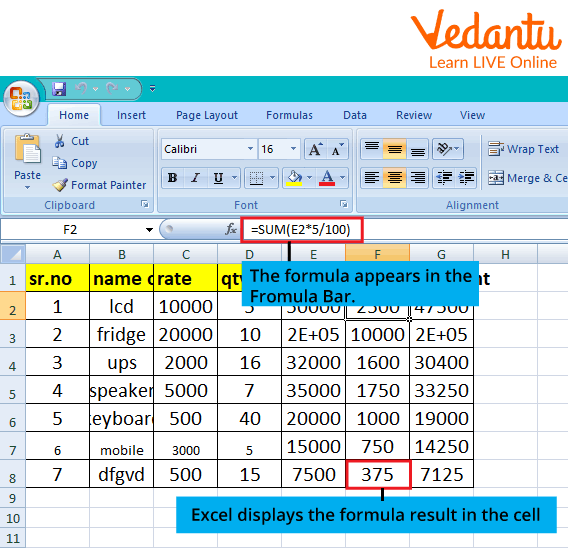

The SUMIF function is invaluable when you need to sum numbers based on specific criteria, providing a dynamic way to analyze data by categories or conditions.
- Usage: =SUMIF(range, criteria, [sum_range])
- Purpose: To add up values in a range that meet certain conditions.
- Example: To sum sales only for “Electronics,” you might use: =SUMIF(A2:A10, “Electronics”, B2:B10)
Notes:
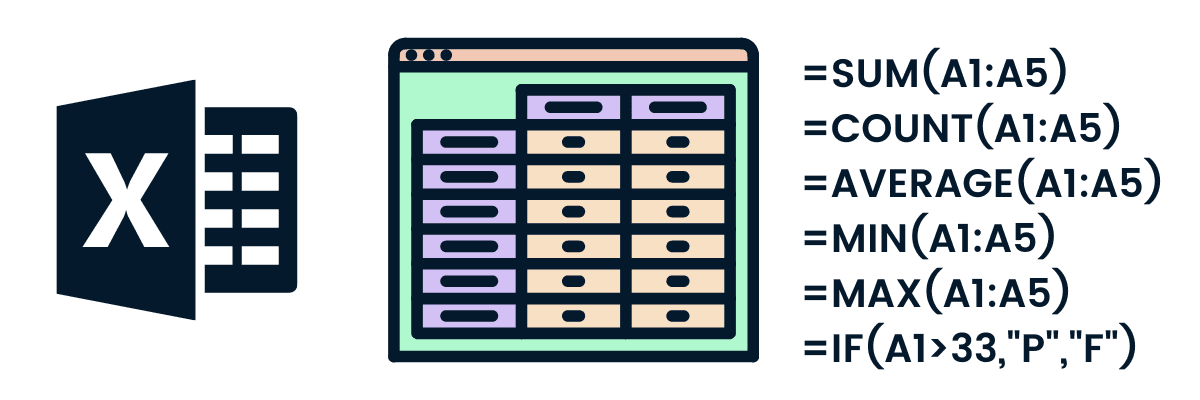
🔍 Note: Ensure the range and sum_range are of the same size to avoid errors in calculations.
3. VLOOKUP for Data Lookup


VLOOKUP is fundamental for anyone looking to retrieve data from large datasets or for automating the process of finding information in a table.
- Usage: =VLOOKUP(lookup_value, table_array, col_index_num, [range_lookup])
- Purpose: To look up a value in the first column of a table and return a value from the same row in another column.
- Example: To find an employee’s salary, you might use: =VLOOKUP(A2, Employees!A2:D100, 4, FALSE)
4. AVERAGEIF for Conditional Averaging
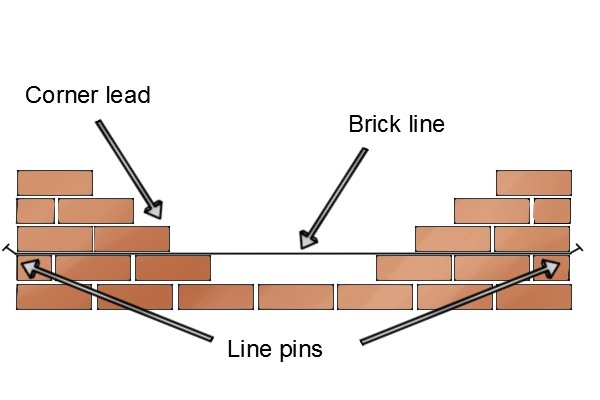

When you need to find the average of numbers that meet specific criteria, AVERAGEIF is your formula of choice.
- Usage: =AVERAGEIF(range, criteria, [average_range])
- Purpose: To calculate the average of numbers that meet a certain condition.
- Example: To find the average sales of electronics, you might use: =AVERAGEIF(A2:A10, “Electronics”, B2:B10)
5. Concatenate or CONCAT for String Operations
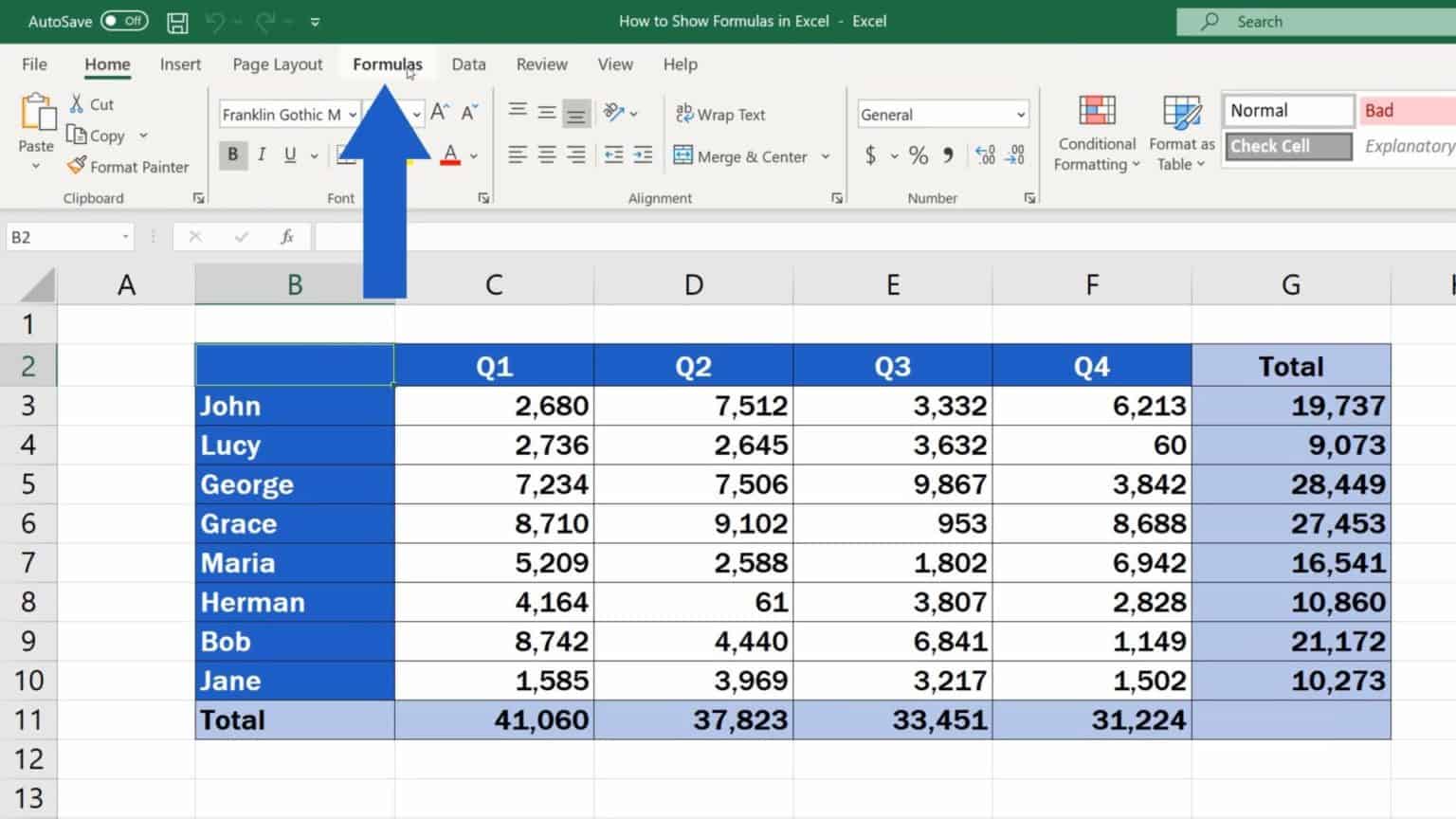

Merging text from different cells is often necessary for reporting, data presentation, or labeling. Here, CONCAT or CONCATENATE comes into play.
- Usage: =CONCAT(text1, [text2], …)
- Purpose: To join two or more strings into one.
- Example: To merge first and last names, you might use: =CONCAT(A2, “ “, B2)
By integrating these formulas into your new Excel worksheet, you're setting yourself up for a streamlined workflow with fewer manual entries and reduced likelihood of human error. Not only do these formulas serve as a starting point, but they also encourage a proactive approach to data management.
Incorporating these formulas into your workflow allows for:
- Time savings: Automate repetitive tasks.
- Accuracy: Formulas perform calculations and lookups with precision.
- Data integrity: Conditional formulas help in maintaining the validity of data across your worksheets.
- Flexibility: Easily adjust your data sets without manual recalculations.
🚀 Note: Excel's formula library is vast; these are just the starting blocks for your Excel journey. As your needs evolve, so can your formulas.
As you begin using these formulas in your work, remember that practice makes perfect. The more you use and understand these functions, the more efficiently you'll be able to handle Excel tasks. Whether you're managing a personal budget, tracking sales, or dealing with complex data analysis, these five formulas will be your constant companions, simplifying your data interaction. Keep exploring, adapting, and innovating with Excel to unlock even more of its capabilities.
Can I modify these formulas to fit my specific needs?

+
Yes, Excel formulas are designed to be adaptable. You can modify the ranges, criteria, and other parameters within these formulas to suit your unique data scenarios.
What if I need to combine several cells with different conditions?
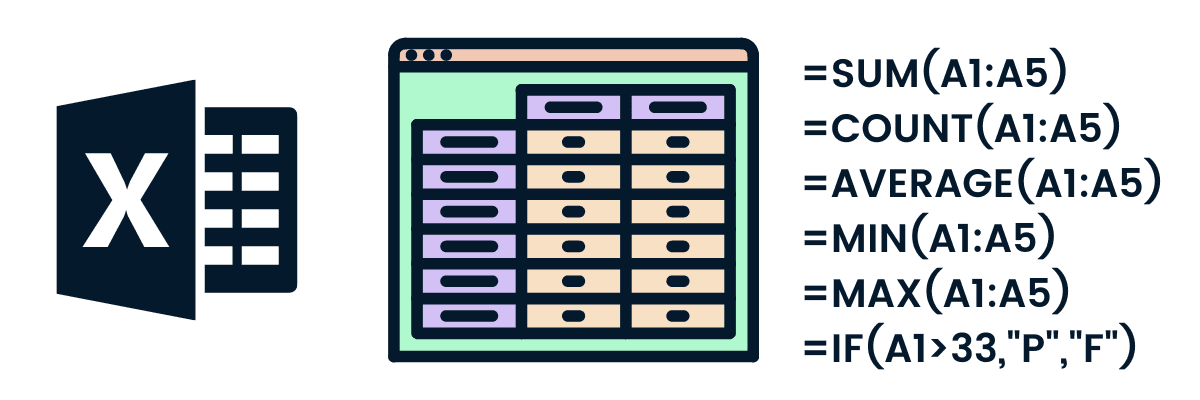
+
For complex conditions or multiple concatenations, you can use functions like CONCATENATE with other logical formulas (IF, AND, OR) or array formulas to achieve the desired result.
Are there alternatives to VLOOKUP?

+
Yes, while VLOOKUP is very useful, alternatives like INDEX with MATCH, XLOOKUP (in newer versions), or HLOOKUP for horizontal data can offer different functionalities or improved performance in certain scenarios.
Can NOW() be used for time-based calculations?
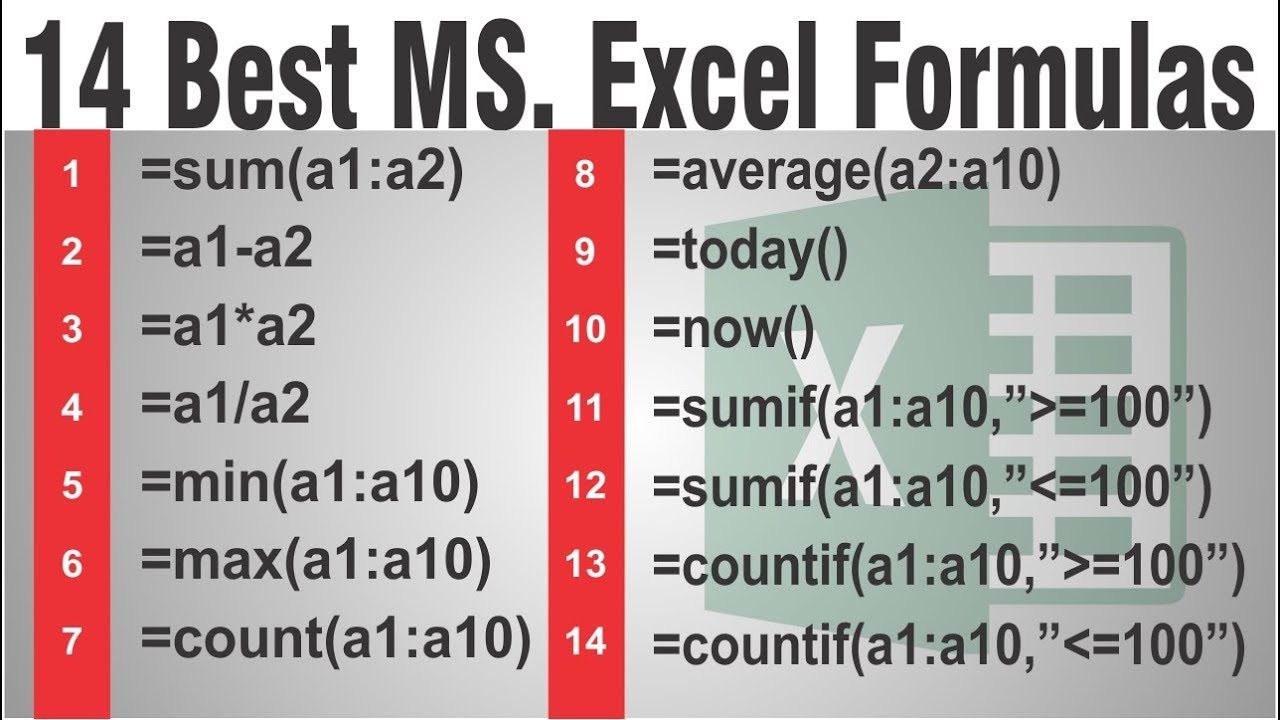
+
NOW() can be used to calculate time differences or set up time-based conditions, making it useful for timing-dependent data analysis.
How do I ensure my formulas are not overwritten accidentally?
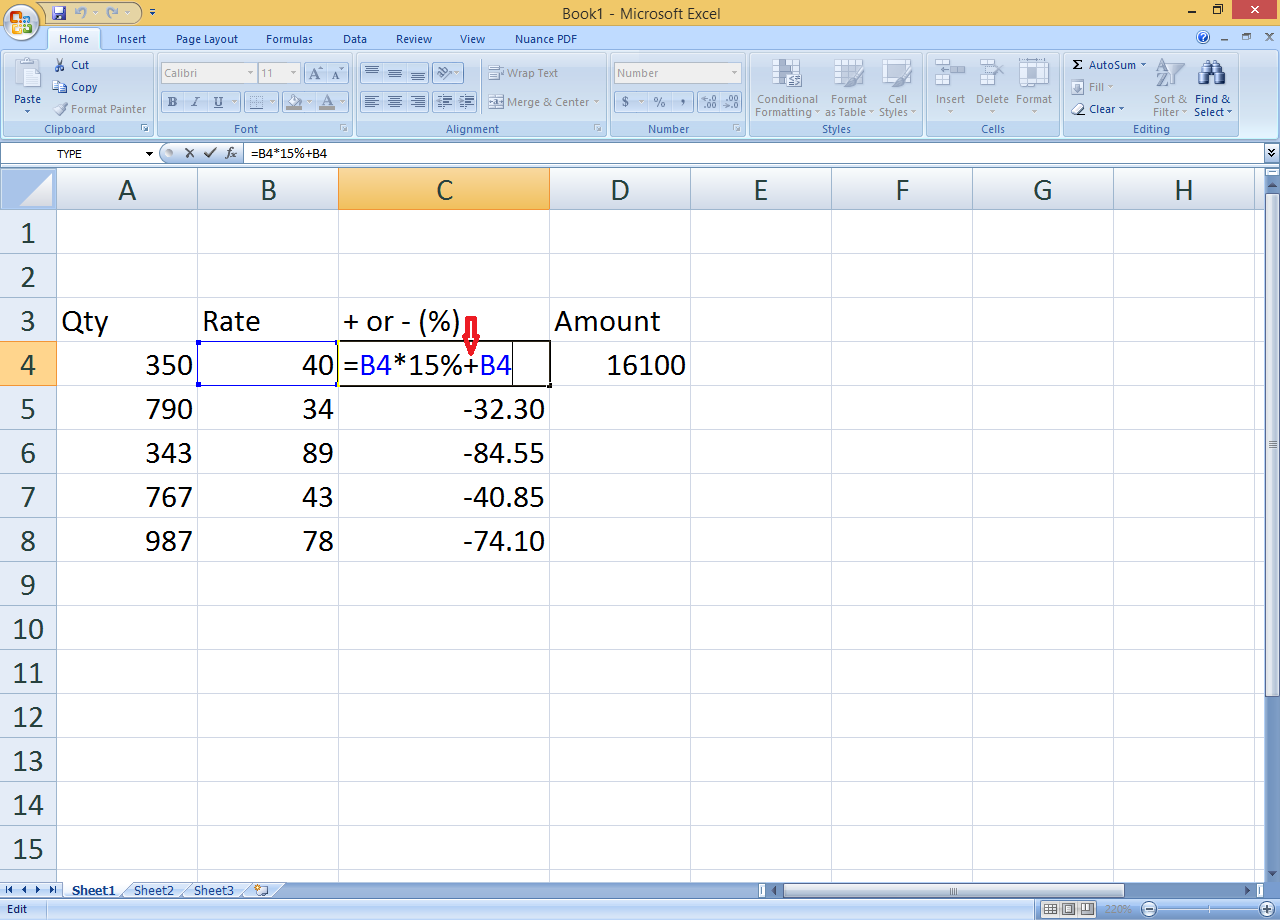
+
To protect your formulas, you can lock cells or ranges with data validation rules or even use sheet protection. This ensures users can’t modify critical formulas inadvertently.