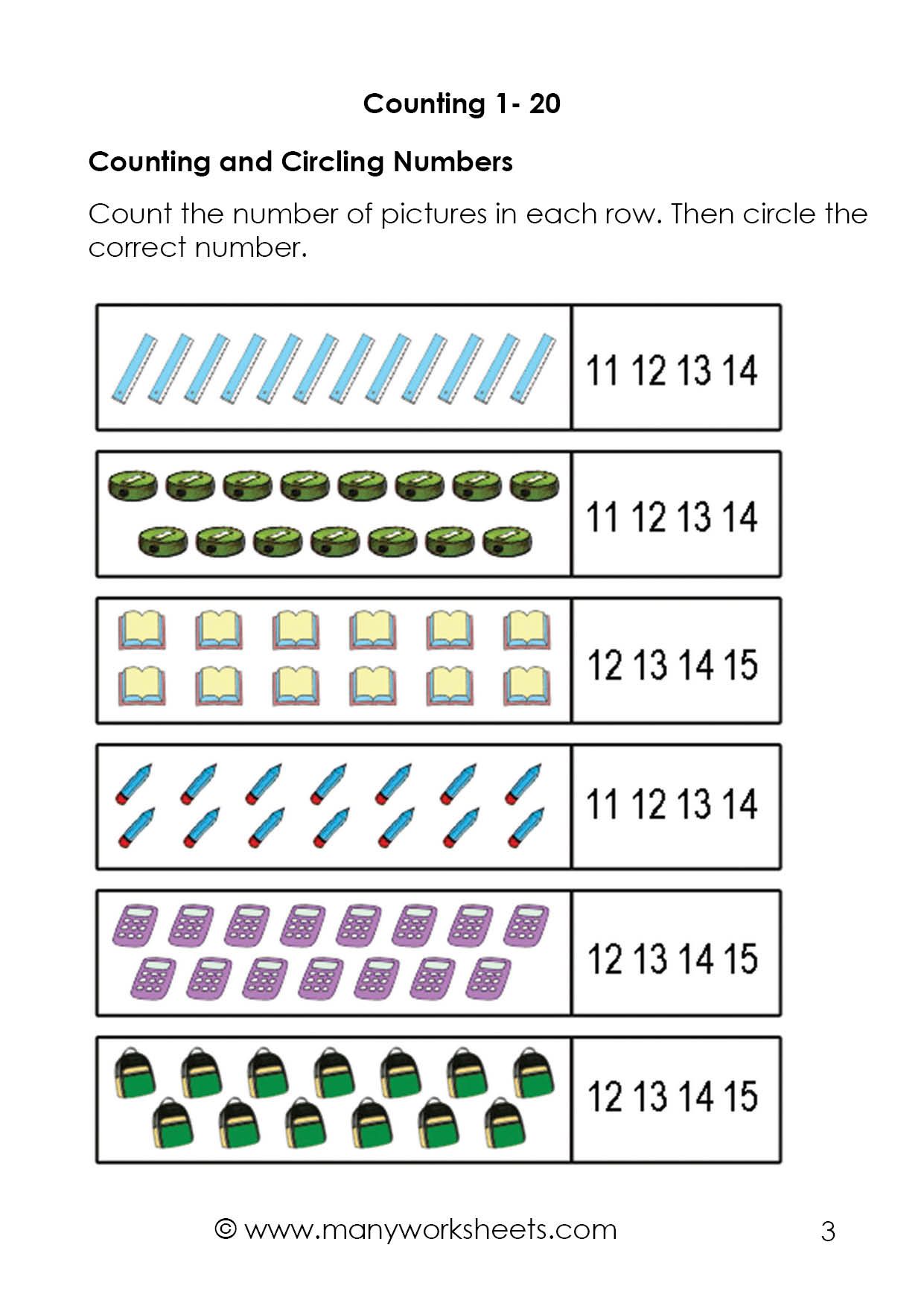5 Essential Formulas for New Excel Worksheets

Mastering Essential Excel Formulas

When it comes to managing data, Excel stands out as a powerful tool. Whether you're compiling business reports, analyzing datasets, or just organizing personal finances, knowing a few essential Excel formulas can significantly boost your productivity. This post will guide you through five crucial Excel formulas that every user should master to streamline their work.
1. SUM Function

Arguably one of the most fundamental functions in Excel is the SUM function. It’s essential for summing up rows, columns, or a range of numbers.
<table>
<tr><th>Column A</th><th>Column B</th><th>Column C</th></tr>
<tr><td>10</td><td>20</td><td>=SUM(A1:B1)</td></tr>
<tr><td>30</td><td>40</td><td>=SUM(A2:B2)</td></tr>
<tr><td colspan="2">Total</td><td>=SUM(C1:C2)</td></tr>
</table>
The above table demonstrates how SUM can be used to add values in various scenarios:
- To sum values in a single row or column.
- To calculate the grand total from subtotals.
Here’s how to use the SUM function:
- Click on the cell where you want the sum to appear.
- Type
=SUM(followed by the range of cells you want to sum, e.g.,=SUM(A1:A5). - Press Enter to see the total.
📘 Note: SUM can also work with non-adjacent ranges by using commas. For instance, =SUM(A1:A5, C1:C5) would add up the numbers in both specified ranges.
2. AVERAGE Function

Moving beyond mere addition, the AVERAGE function helps calculate the arithmetic mean of a group of numbers. This is crucial for various analytical purposes:
- Finding average sales performance.
- Calculating the average test scores of a class.
Here's how to use it:
- Select the cell where you want the average to appear.
- Enter
=AVERAGE(followed by the range of cells, e.g.,=AVERAGE(B2:B10). - Hit Enter to get the result.
3. IF Function

The IF function adds conditional logic to your data processing, allowing you to output different values based on whether a condition is met. Here's how to leverage this function:
Example: =IF(A1>10, "High", "Low")
This formula checks if the value in cell A1 is greater than 10. If so, it returns "High"; otherwise, "Low."
4. VLOOKUP Function

VLOOKUP, or Vertical Lookup, is vital for locating data in a table. This function looks for a value in the first column of a table, then returns a value in the same row from another column.
How to use VLOOKUP:
- Start with
=VLOOKUP(. - Input the lookup value, the table array, the column index number, and set the range_lookup to FALSE for an exact match, e.g.,
=VLOOKUP(A1, B2:E100, 3, FALSE). - Press Enter to see the result.
📘 Note: Ensure your lookup value is in the leftmost column of your range for VLOOKUP to work correctly. Alternatively, consider using INDEX and MATCH for more flexibility.
5. COUNTIF Function
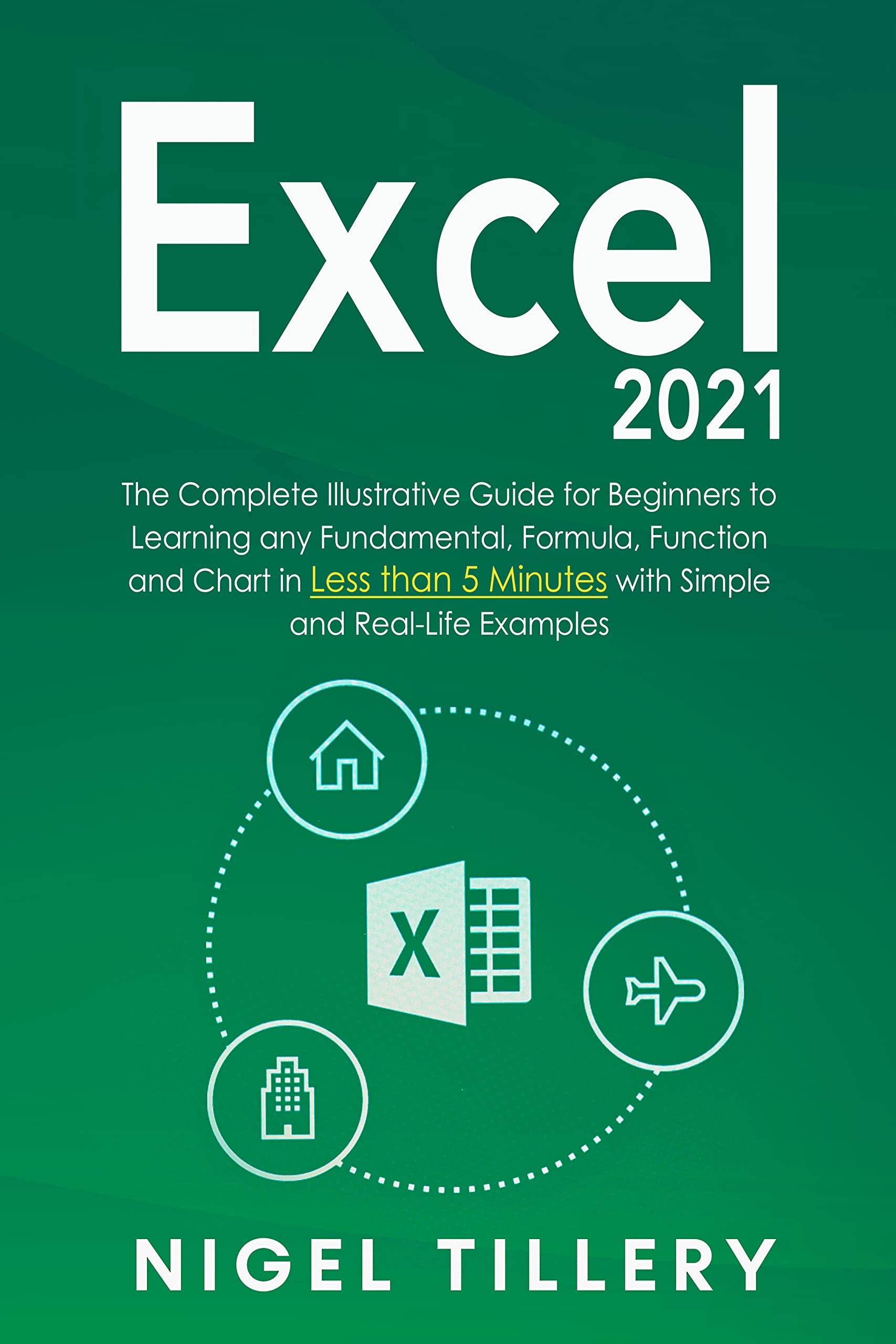
Lastly, the COUNTIF function counts cells that meet a given condition. It’s perfect for:
- Tracking how many sales exceed a certain amount.
- Counting occurrences of specific data points.
To use COUNTIF:
- Type
=COUNTIF(followed by the range and the criteria, e.g.,=COUNTIF(A1:A20, “>50”). - Press Enter to get the count.
In summarizing, these five essential formulas lay the groundwork for efficient and effective data management in Excel. By mastering SUM, AVERAGE, IF, VLOOKUP, and COUNTIF, you not only enhance your ability to process data but also unlock a suite of advanced functionalities for deeper analysis. Remember, proficiency with these formulas comes from practice, so apply them regularly to solidify your understanding.
What if my VLOOKUP function returns #N/A?

+
This usually means the lookup value wasn’t found. Ensure the lookup value exists in the leftmost column of the range specified.
Can I use these functions together?

+
Yes, Excel functions can be nested or combined. For example, you might use IF with VLOOKUP to perform lookups conditionally.
How do I handle text values in the AVERAGE function?

+
AVERAGE ignores text values but includes empty cells in its calculation as zero. To avoid this, use AVERAGEIF or remove empty cells from the range.