Effortlessly Ungroup Excel Worksheets in Seconds

Understanding Ungrouping in Excel
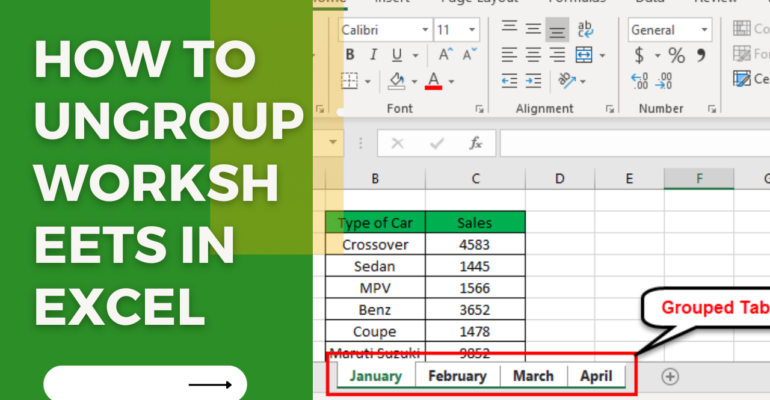
Ungrouping worksheets in Microsoft Excel is an essential task for any user who deals with multiple sheets within a workbook. When you group several worksheets together, any changes you make in one sheet are simultaneously applied to the others in the group. This feature is handy for maintaining uniformity, but there comes a time when you might need to edit sheets individually again. Here’s a step-by-step guide on how to ungroup worksheets in Excel effortlessly and quickly.

How to Ungroup Sheets

To ungroup sheets in Excel, follow these simple steps:
- Select the Grouped Sheets: When sheets are grouped, their tab names appear highlighted or bolded. Click on any tab to ensure that the group is selected.
- Right-Click: Right-click on one of the grouped sheet tabs.
- Ungroup Option: From the context menu that appears, click on “Ungroup Sheets”. If this option doesn’t show, it might mean your sheets aren’t grouped or there’s an issue with Excel’s behavior.
- Or Click on Ungrouped Tab: Alternatively, just click on a tab that isn’t part of the group. This immediately breaks the grouping.
Keyboard Shortcuts
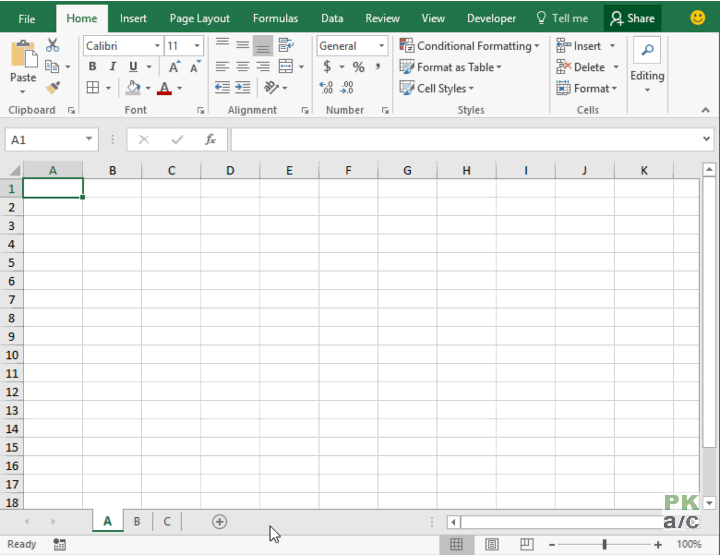
For those who prefer using keyboard shortcuts:
- Shift + Left Click: Hold down the Shift key and click on any tab that’s not part of the current group. This action ungroups the selected sheets.
- Ctrl + Shift: Press Ctrl then Shift keys together, then click on a sheet tab to ungroup.
Visual Indicators

When sheets are grouped, several visual cues help you identify this state:
- Grouped tabs are highlighted or bolded.
- A message appears in the status bar stating “The following sheet(s) are grouped: Sheet1, Sheet2, etc.”
⚠️ Note: Be cautious while editing grouped sheets, as changes can affect multiple sheets unintentionally.
Advanced Techniques for Sheet Management

Beyond the basics of ungrouping sheets, Excel provides users with more advanced tools for managing worksheets. Here are some techniques that can significantly enhance your productivity:
- Grouping Non-Consecutive Sheets: To group sheets that aren’t next to each other, hold down the Ctrl key while clicking each sheet tab.
- Reordering Sheets: Drag and drop sheet tabs to reorder them. This can be done even when grouped, making it easy to organize your workbook.
- Consolidating Data: When sheets are grouped, you can consolidate data across them with functions like
SUMIF,AVERAGEIF, orVLOOKUPto bring relevant information together.
Using VBA for Sheet Management

Visual Basic for Applications (VBA) can be used for more complex sheet management tasks. For instance, you could write macros to ungroup all sheets at once, rename sheets based on certain criteria, or even create dynamic groupings based on worksheet names or content.
Here’s a basic example of a VBA script to ungroup all sheets in the active workbook:
Sub UngroupAllSheets()
Dim ws As Worksheet
For Each ws In ThisWorkbook.Sheets
If ws.Grouped Then
ws.Grouped = False
End If
Next ws
End Sub
💡 Note: VBA is a powerful tool, but it requires caution as it can perform actions that can’t be undone.
Best Practices for Sheet Management

To ensure efficient and error-free management of your Excel sheets:
- Clear Naming: Use clear, descriptive names for your sheets to avoid confusion.
- Color Coding: Assign colors to tabs to visually distinguish between different types of sheets.
- Regular Audits: Periodically review your workbook to consolidate or archive sheets that are no longer needed.
- Backup: Always keep a backup of your Excel files before making significant changes.
- Documentation: Document your sheet structure and changes made to it, especially if your workbook is shared or used by others.
In summary, ungrouping worksheets in Excel is a straightforward process, but mastering it and understanding advanced techniques can greatly improve your workflow. Whether you're ungrouping sheets for minor edits, consolidating data, or reorganizing your workbook, Excel provides tools and shortcuts to make these tasks more efficient. Remember to exercise caution while editing grouped sheets and always maintain a backup of your work.
Why would I need to ungroup sheets in Excel?

+
You would need to ungroup sheets when you want to make changes to individual sheets without affecting others in the group. This is useful for organizing data or performing actions specific to one sheet only.
Can I group or ungroup sheets from different workbooks?

+
No, grouping or ungrouping sheets can only be done within the same workbook in Excel.
What happens if I close Excel with grouped sheets?

+
Excel will save the state of the grouped sheets. When you reopen the file, those sheets will still be grouped.
Is there a shortcut to group sheets?

+
Yes, you can hold down the Shift key and click on adjacent sheets or the Ctrl key for non-adjacent sheets to group them.
Can I use VBA to manage grouped sheets?

+
Yes, VBA provides an extensive set of tools for sheet management, including functions to group, ungroup, and manipulate sheets programmatically.



