4 Ways to Split Excel Sheets Into Panes Easily

Understanding Split Panes in Excel

Split panes in Microsoft Excel are a valuable feature for those who work extensively with spreadsheets. Whether you're managing large datasets, comparing entries across rows or columns, or simply needing to keep a reference cell or row in view while scrolling through your sheet, splitting your Excel worksheet into panes can drastically improve your workflow efficiency. Here, we'll delve into four effective ways to split Excel sheets into panes, along with why you might want to use this feature.
Method 1: Using the Split Button

One of the simplest ways to divide your Excel sheet into separate panes is by using the Split button:
- Open your workbook in Excel.
- Click on the 'View' tab in the ribbon.
- Locate the 'Window' group and click on the 'Split' button.
This will insert horizontal and vertical split bars at the middle of your current cell or selected row/column. You can drag these bars to adjust the panes according to your needs. Once you've positioned the split, your worksheet will display separate scrollable sections, allowing you to view different parts of your data simultaneously.
Method 2: Manually Dragging Split Bars

Aside from using the 'Split' button, Excel provides a manual method for splitting panes:
- On the top-left corner of the sheet, hover your cursor over the splitter line. When it turns into a double-headed arrow, drag it either horizontally or vertically to create a split pane.
📝 Note: This method gives you more control over where you want the split to occur, allowing for custom split points.
Method 3: Freeze Panes
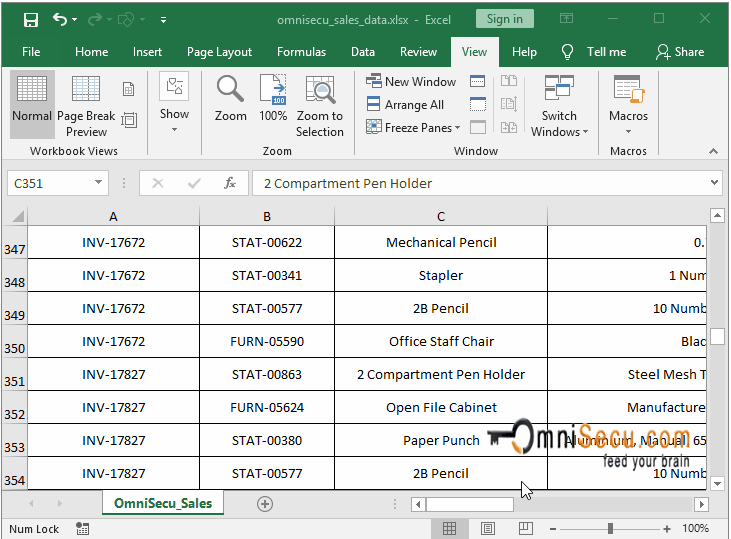
Freezing panes is another technique to keep certain rows or columns visible while scrolling through the rest of the worksheet:
- Select the row or column you wish to freeze.
- Navigate to the 'View' tab and click on 'Freeze Panes'.
- Choose 'Freeze Panes' from the dropdown to keep the selected rows or columns static.
This is particularly useful for dashboards or when dealing with headers or labels that need to remain on-screen for reference.
Method 4: Using Named Ranges for Dynamic Splitting

Using Named Ranges can offer a more dynamic way to manage splits in Excel:
- Select the range of cells you wish to split into panes.
- Define a named range for this selection through the 'Formulas' tab.
- Use formulas or VBA to dynamically adjust split positions based on the named range.
This method requires a bit more setup but can be highly beneficial for dynamic dashboards or live data feeds where the split positions need to adapt to changing data.
🔔 Note: Named Ranges can streamline your Excel operations, making it easier to reference and manage split views as your data evolves.
In summary, splitting your Excel worksheets into panes can significantly enhance your data analysis, navigation, and presentation capabilities. Whether you choose to use the built-in tools like the 'Split' button or the 'Freeze Panes' feature, or go for a more dynamic approach with Named Ranges, understanding these methods will elevate your Excel proficiency. Each method has its unique advantages, allowing you to tailor your workflow to your specific needs, making data management in Excel not only more productive but also more intuitive.
Why would I want to split my Excel sheet?
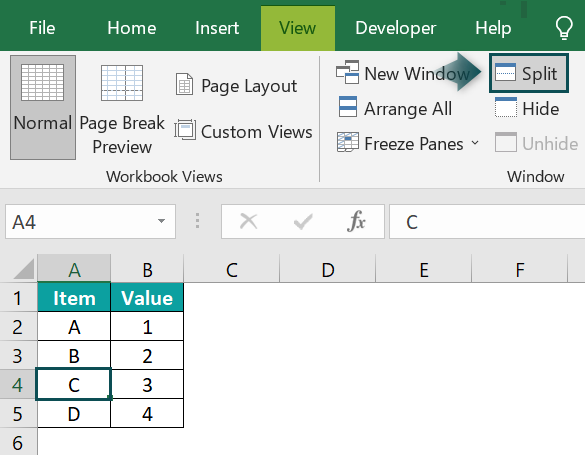
+
Splitting your Excel sheet into panes allows you to view and compare different sections of your data simultaneously, which is useful for extensive data analysis, tracking, or editing large spreadsheets.
Can I split panes in both directions at once?

+
Yes, you can create both vertical and horizontal splits, allowing for up to four independent panes on your worksheet.
What happens when I save a workbook with split panes?
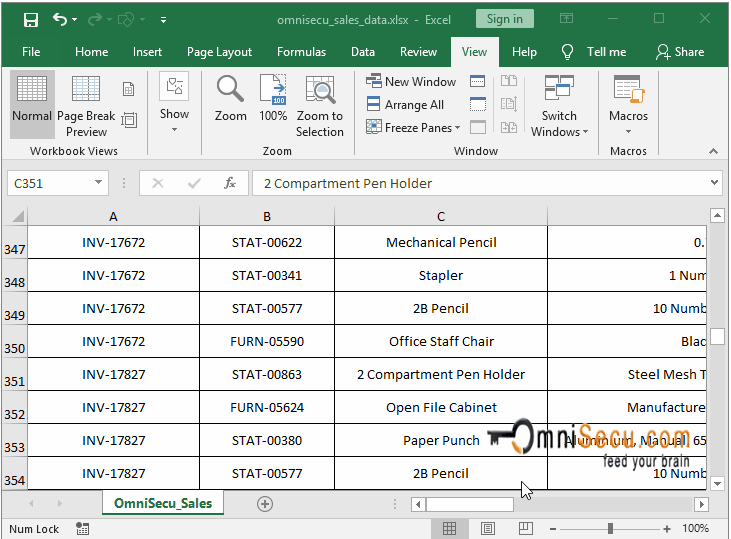
+
When you save a workbook with split panes, the split settings are saved with the file. Upon reopening, your panes will be exactly where you left them unless you manually reset them.
Is there a limit to how many times I can split my sheet?
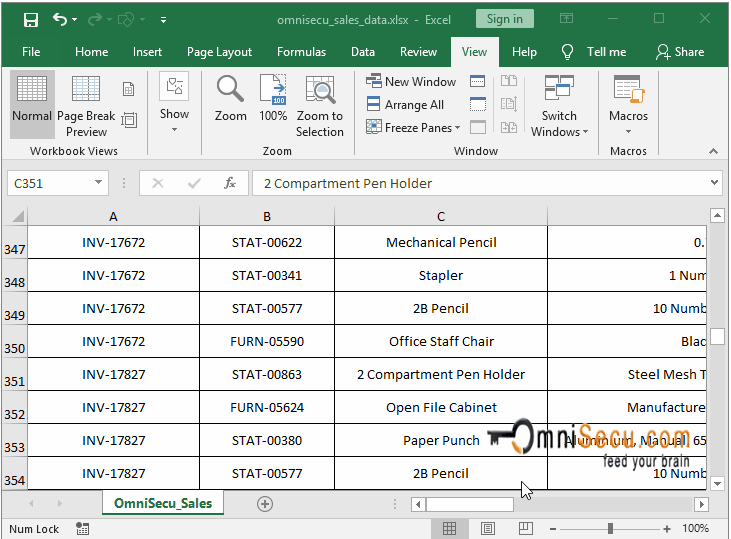
+
Excel allows you to split a worksheet into four separate viewing panes. However, for more complex setups or dynamic adjustments, consider using Named Ranges or VBA scripts.



