Split Date And Time In Excel Easily
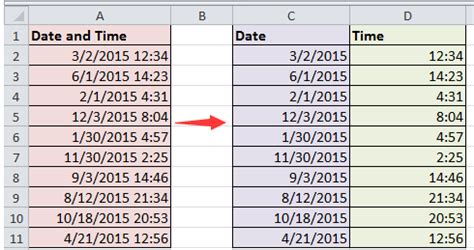
Introduction to Splitting Date and Time in Excel

When working with dates and times in Excel, it’s common to encounter situations where you need to split a single cell containing both date and time into separate cells for date and time. This can be useful for various data analysis and formatting purposes. In this article, we will explore how to achieve this task easily and efficiently using Excel’s built-in functions and features.
Understanding Date and Time Format in Excel

Before diving into the methods for splitting date and time, it’s essential to understand how Excel stores and displays dates and times. Excel stores dates as serial numbers, starting from January 1, 1900, which is considered as day 1. Times are stored as fractional parts of a day. For instance, 12:00 PM (noon) is stored as 0.5, representing half a day. This unique storage system allows for easy arithmetic operations on dates and times.
Method 1: Using the TEXT Function

One of the straightforward methods to split date and time is by using the TEXT function in combination with the DATE and TIME functions. The TEXT function formats a value according to a specified format. To split a date and time, you can use the following formulas: - For the date:
=TEXT(A1,"yyyy-mm-dd")
- For the time: =TEXT(A1,"hh:mm:ss")
Assuming the date and time you want to split are in cell A1.
Method 2: Using the INT and MOD Functions

Another approach is to use the INT and MOD functions to separate the date and time parts. - The date part can be extracted using:
=INT(A1)
- The time part can be extracted using: =MOD(A1,1)
Then, you can format these cells as date and time, respectively, to display them appropriately.
Method 3: Using the DATE and TIME Functions Directly

If you need to work with the date and time parts separately in calculations or if you want them in a more manipulable format, you can directly use: -
=DATE(YEAR(A1),MONTH(A1),DAY(A1)) for the date part
- =TIME(HOUR(A1),MINUTE(A1),SECOND(A1)) for the time part
This method provides a clean separation and allows for further manipulation or formatting as needed.
Method 4: Using Power Query (for Excel 2010 and Later)

For those using Excel 2010 or later versions, Power Query offers a powerful method to split date and time. You can: 1. Select your data range. 2. Go to the “Data” tab and click “From Table/Range” to open Power Query. 3. In the Power Query Editor, select the column containing the date and time. 4. Go to the “Add Column” tab and click “Date” or “Time” to extract the respective part. 5. Use the “Date.Year”, “Date.Month”, “Date.Day” functions for the date, and “Time.Hour”, “Time.Minute”, “Time.Second” for the time.
Choosing the Right Method

The choice of method depends on your specific requirements, such as whether you need the date and time for display purposes or for further calculations, and your comfort level with Excel functions and Power Query. For simple splitting and formatting, the TEXT function method is usually sufficient. For more complex manipulations or when working with large datasets, Power Query might be more efficient.
📝 Note: When working with dates and times, ensure that your system's date and time settings do not interfere with your Excel data. Sometimes, differences in regional settings can lead to unexpected formatting or calculation issues.
Common Issues and Solutions

When splitting date and time, you might encounter issues such as incorrect formatting or errors due to the system’s regional settings. Here are some common issues and their solutions: - Formatting Issues: Always check the cell formatting after splitting the date and time. You might need to apply a specific date or time format to display the values correctly. - Regional Settings: Be aware of your system’s regional settings, as they can affect how dates and times are displayed and interpreted by Excel.
| Method | Description | Use Case |
|---|---|---|
| TEXT Function | Formats a value according to a specified format. | Simple display purposes. |
| INT and MOD Functions | Separates the date and time parts. | Further calculations or manipulations. |
| DATE and TIME Functions | Directly extracts date and time parts. | Manipulations requiring date and time components. |
| Power Query | Offers advanced data manipulation capabilities. | Complex data transformations or large datasets. |

In summary, splitting date and time in Excel can be achieved through various methods, each suited to different needs and preferences. Whether you’re looking for a simple formatting solution or need to perform complex data manipulations, Excel provides the tools to efficiently manage and analyze your date and time data.
What is the easiest way to split date and time in Excel?

+
The easiest way often involves using the TEXT function to format the cell contents as either date or time. This method is straightforward and suitable for most display purposes.
How do I ensure my date and time are correctly formatted after splitting?

+
After splitting the date and time, select the cells containing the date and time and apply the appropriate format (date or time) using the “Number” section in the Home tab of Excel. This ensures that the values are displayed as intended.
Can Power Query be used for splitting date and time in older versions of Excel?

+
Power Query is available in Excel 2010 and later versions. For older versions, you would need to rely on formulas and functions like TEXT, INT, MOD, DATE, and TIME to achieve similar results.



