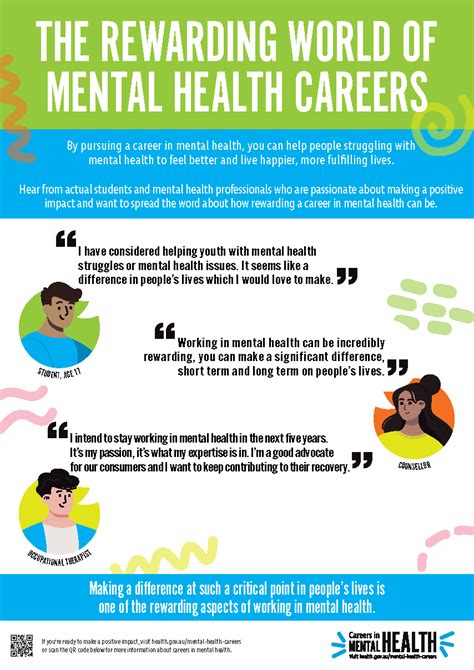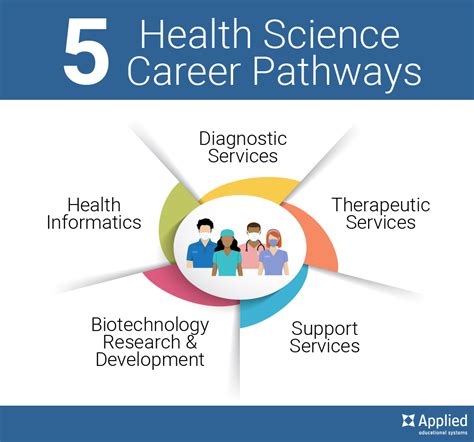Separate First Last Name In Excel Easily
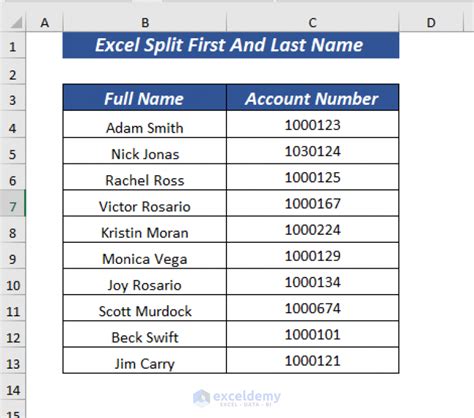
Introduction to Separating First and Last Names in Excel
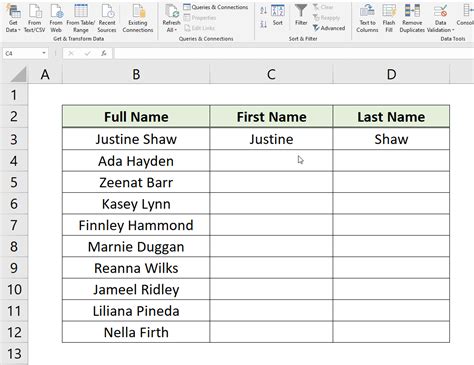
When working with datasets that include full names, it’s often necessary to separate the first and last names into different columns for better data management and analysis. Microsoft Excel provides several methods to achieve this, ranging from using formulas to leveraging its built-in text-to-columns feature. In this article, we’ll explore the easiest and most efficient ways to separate first and last names in Excel.
Method 1: Using the Text to Columns Feature
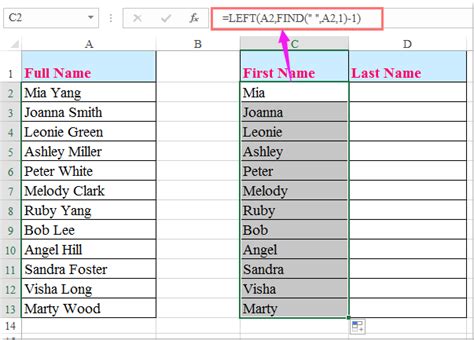
The Text to Columns feature in Excel is a powerful tool that allows you to split text into separate columns based on a specified delimiter. To separate first and last names using this feature, follow these steps:
- Select the column containing the full names.
- Navigate to the Data tab on the Ribbon.
- Click on the Text to Columns button in the Data Tools group.
- In the Convert Text to Columns Wizard, select Delimited and click Next.
- Uncheck all delimiters except for Space, as names are typically separated by spaces.
- Click Next and then Finish to apply the changes.
Method 2: Using Formulas to Separate Names
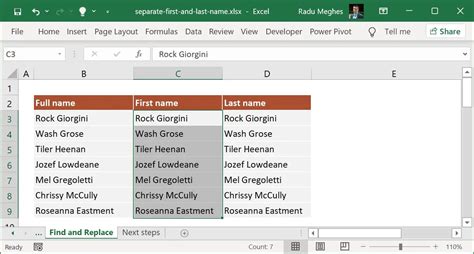
For more complex name structures or when the Text to Columns feature doesn’t suffice, using formulas can provide a more tailored solution. Two useful formulas for separating names are the
LEFT, RIGHT, and FIND functions, often used in combination.
Formula for First Name:
To extract the first name, you can use the formula: =LEFT(A2,FIND(" ",A2)-1), assuming the full name is in cell A2. This formula finds the position of the first space and then extracts all characters to the left of that space.
Formula for Last Name:
Extracting the last name can be a bit trickier because you need to find the last space in the string. The formula =RIGHT(A2,LEN(A2)-FIND("*",SUBSTITUTE(A2," ","*",(LEN(A2)-LEN(SUBSTITUTE(A2," ","")))))) does this by substituting spaces with an asterisk from right to left, finding the position of the first asterisk (which represents the last space in the original string), and then extracting all characters to the right of that position.
Method 3: Using Flash Fill or AutoFill
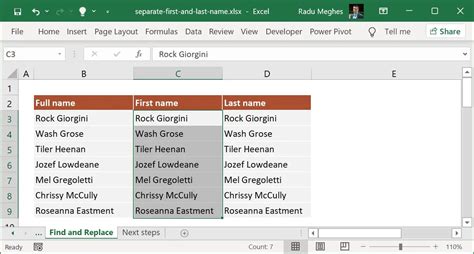
Excel 2013 and later versions offer a feature called Flash Fill, which can automatically fill a range of cells with a formula or formatting based on examples you provide. To separate names using Flash Fill:
- Type the first name in the cell next to the full name cell.
- Select the cell containing the first name and go down to the last cell where you want the formula to be applied.
- Go to the Data tab and click on Flash Fill in the Data Tools group.
- Excel will automatically fill in the first names based on the pattern it detected.
- Repeat the process for the last names by typing an example in the next column and using Flash Fill again.
Method 4: Using Power Query
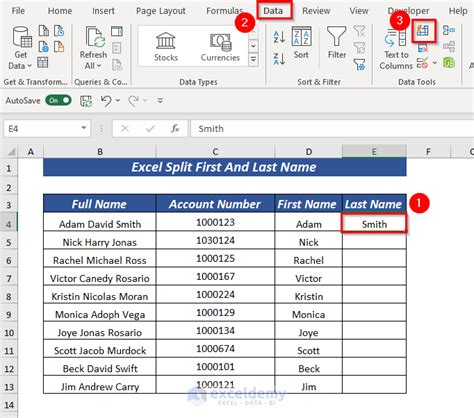
For those comfortable with Power Query (available in Excel 2010 and later), you can also separate names by using the Query Editor:
- Load your data into the Query Editor by selecting the range and going to Data > From Table/Range.
- In the Query Editor, select the column with the full names and go to the Home tab.
- Click on Split Column and choose By Delimiter.
- Select Space as the delimiter and choose to split into rows or columns as needed.
- Load the query back into Excel to see the separated names.
Choosing the Best Method
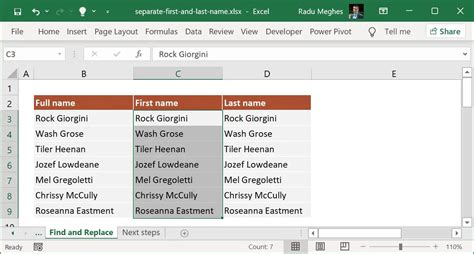
The choice of method depends on the complexity of your dataset and your familiarity with Excel functions and features. For simple name structures, the Text to Columns feature or Flash Fill might suffice. For more complex cases or when you need a reusable solution, formulas or Power Query could be more appropriate.
💡 Note: Always make a backup of your original data before applying any of these methods to ensure that you can revert to the original dataset if needed.
As we’ve explored the various methods for separating first and last names in Excel, it’s clear that the application offers a range of tools to suit different needs and skill levels. Whether you’re working with simple or complex datasets, there’s a method that can help you efficiently separate names and improve your data management and analysis capabilities.
To summarize, the key points include understanding your dataset’s complexity, choosing the appropriate method (Text to Columns, formulas, Flash Fill, or Power Query), and applying it carefully to achieve the desired outcome. This process not only enhances data organization but also facilitates more precise data analysis and reporting.
What is the easiest way to separate first and last names in Excel?
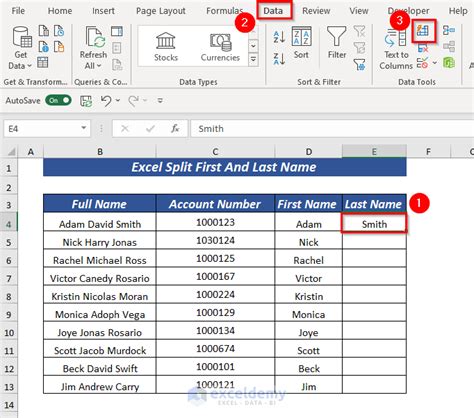
+
The easiest method often depends on the structure of the names and personal preference. However, the Text to Columns feature is a straightforward and commonly used approach for simple name structures.
Can I use formulas to separate names with titles (Mr., Mrs., etc.)?
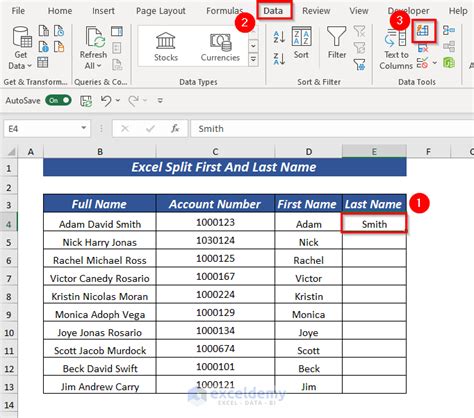
+
Yes, you can use more complex formulas that account for titles. These might involve combining the FIND, LEFT, and RIGHT functions with IF statements to handle the variability in name structures.
Is Power Query suitable for all versions of Excel?
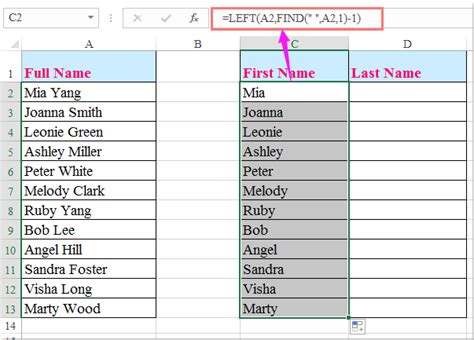
+
Power Query is available in Excel 2010 and later versions. For earlier versions, you might need to rely on formulas or the Text to Columns feature for separating names.