5 Simple Ways to Select All Sheets in Excel

Mastering Excel: Simple Methods to Select All Sheets
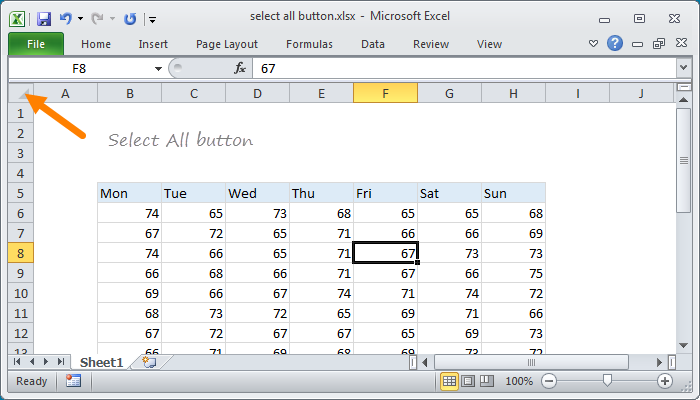
When working with large datasets or complex workbooks in Microsoft Excel, knowing how to efficiently manage and manipulate multiple sheets at once can significantly enhance your productivity. Whether you’re compiling data, formatting sheets, or preparing to print, selecting all sheets in your workbook is a handy skill. Here, we’ll explore five straightforward techniques to select all sheets in Excel, each serving different use cases and preferences.
1. Right-Click Method

If you’re looking for a quick and intuitive way to select all sheets:
- Right-click any sheet tab at the bottom of the Excel window.
- From the context menu, choose “Select All Sheets”.
This method is ideal for users who prefer visual or mouse-based navigation. Once selected, all sheets will become active, indicated by a different color and a number beside the sheet names.
2. Shift Key Technique

For those who like keyboard shortcuts:
- Click on the first sheet you wish to include in your selection.
- While holding the Shift key, click the last sheet in the workbook.
All sheets between the first and last clicked will be selected. This method works best when you need to select a contiguous block of sheets.
3. Ctrl + Click Method

If you want to select sheets that are not adjacent:
- Hold down the Ctrl key on your keyboard.
- Click on each sheet tab you want to select.
This is particularly useful when you need to work with specific, non-consecutive sheets.
4. Excel VBA Macro
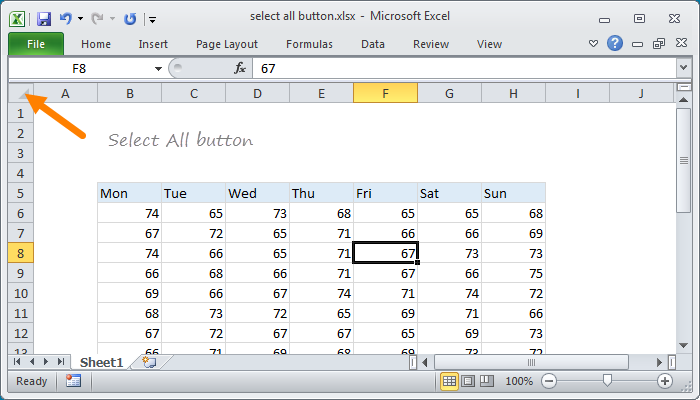
For a more automated approach or if you frequently need to select all sheets:
- Open the Visual Basic Editor by pressing Alt + F11 or navigating through the Excel menu.
- Create a new module or use an existing one.
- Enter the following VBA code:
Sub SelectAllSheets()
Dim ws As Worksheet
For Each ws In ThisWorkbook.Worksheets
ws.Select False
Next ws
End Sub
💡 Note: This method is especially useful for customizing Excel behavior to fit your workflow, but remember, macros can only be enabled in trusted documents or by adjusting macro settings in Excel.
5. Worksheet Grouping Tool
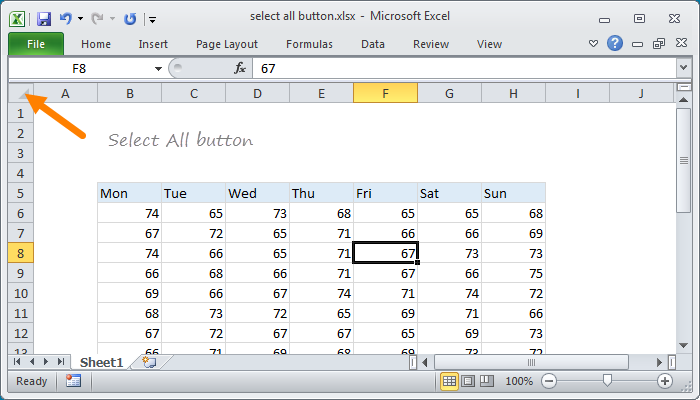
Excel has a built-in feature for grouping sheets:
- In the bottom-right corner of your Excel window, you’ll find a tab called “Worksheet” (in older versions) or a small icon of sheets stacked on each other.
- Clicking this icon will give you options to group sheets, including selecting all sheets in the workbook.
This method is newer and may not be available in all versions of Excel, but it’s a modern, streamlined approach for organizing sheets.
After you've selected all your sheets using any of these methods, you can perform group actions like formatting, deleting, or moving data. However, ensure you're aware of the following:
🧠 Note: Any changes made to any cell in one sheet will be reflected across all selected sheets, which can lead to unintended results if not careful.
In conclusion, mastering these five methods to select all sheets in Excel not only streamlines your work but also opens up a wealth of productivity techniques. From simple right-click actions to crafting your own VBA macros, Excel offers multiple avenues for managing your workbook with ease. Remember, the method you choose should align with your specific workflow needs, whether it's for bulk data processing, formatting consistency, or just organizing your workbook.
Can I undo a group selection of sheets in Excel?

+
Yes, you can undo a group selection by either right-clicking any sheet tab and choosing “Ungroup Sheets” or by clicking on any unselected sheet.
Is there a limit to how many sheets can be selected at once?

+
Excel doesn’t impose a limit on how many sheets you can select at once, but your system’s memory might affect performance with very large numbers of sheets.
Can these methods for selecting all sheets be used in all versions of Excel?
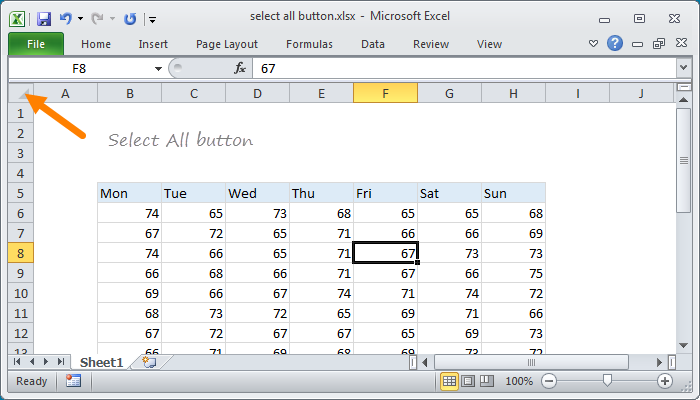
+
Most methods are compatible with all recent versions of Excel, though VBA macros require macro settings to be enabled, and the worksheet grouping icon might only appear in newer versions.



