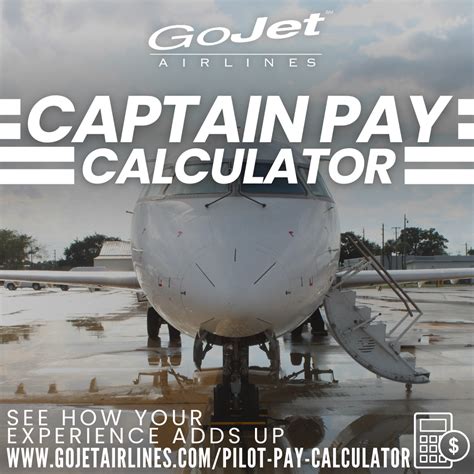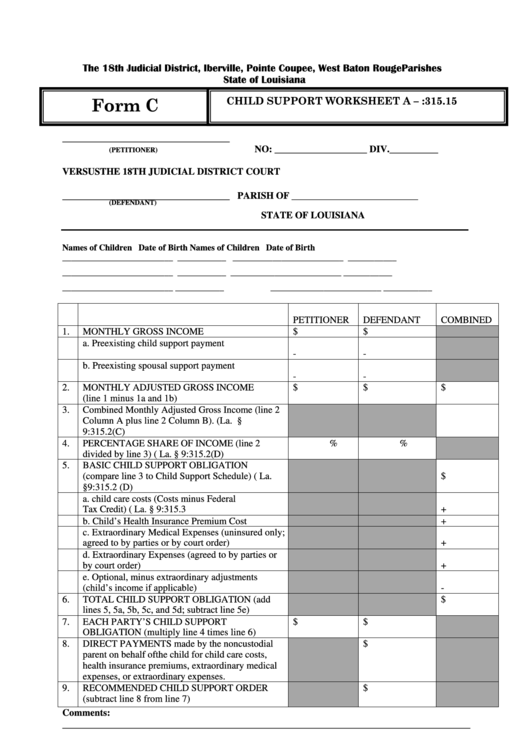Excel
Search All Tabs In Excel
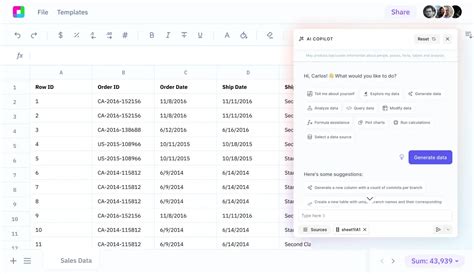
Introduction to Searching All Tabs in Excel
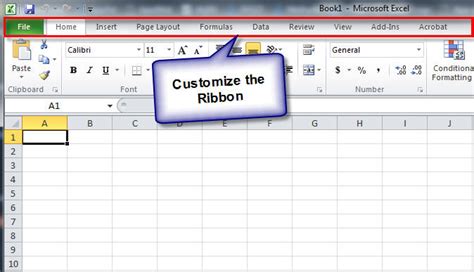
Excel is a powerful spreadsheet application that allows users to organize, analyze, and visualize data. One of the key features of Excel is the ability to create multiple tabs or worksheets within a single workbook. However, as the number of tabs increases, it can become challenging to find specific data or information. In this blog post, we will explore the different methods to search all tabs in Excel, making it easier to locate the data you need.
Understanding the Importance of Searching All Tabs
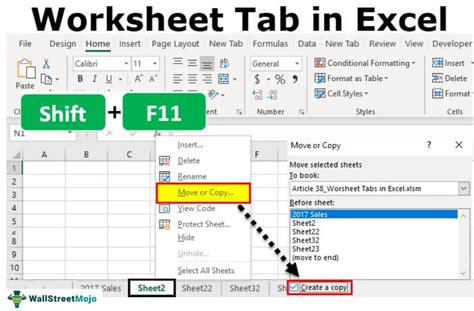
Searching all tabs in Excel is crucial when working with large workbooks that contain multiple worksheets. Time is of the essence when dealing with complex data analysis, and being able to quickly find the information you need can significantly improve productivity. Moreover, searching all tabs can help reduce errors, as you can easily verify data across different worksheets.
Method 1: Using the Find and Replace Feature
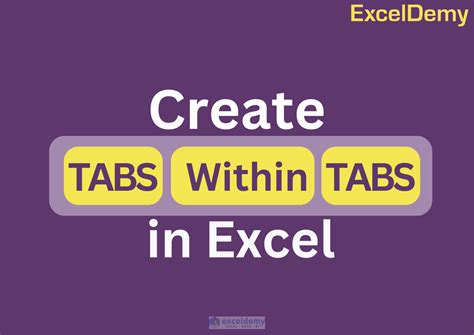
The Find and Replace feature in Excel is a powerful tool that allows you to search for specific text or numbers within a worksheet or across multiple worksheets. To search all tabs using the Find and Replace feature: * Press Ctrl + F to open the Find and Replace dialog box * Select the Options button to expand the dialog box * In the Look in field, select Workbook to search all tabs * Enter the text or number you want to search for in the Find what field * Click Find Next to start the search
Method 2: Using the Go To Feature
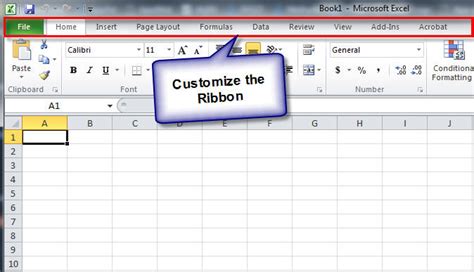
The Go To feature in Excel allows you to quickly navigate to a specific cell or range of cells within a worksheet or across multiple worksheets. To search all tabs using the Go To feature: * Press Ctrl + G to open the Go To dialog box * Select the Workbook option to search all tabs * Enter the cell reference or range you want to search for * Click OK to go to the selected cell or range
Method 3: Using VBA Macro
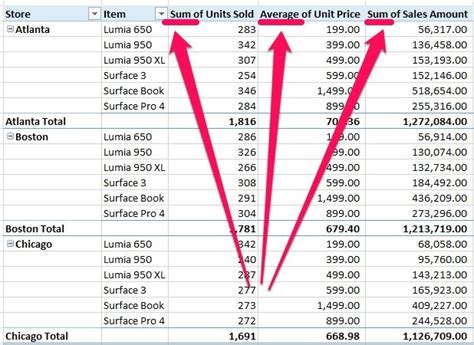
For advanced users, you can create a VBA macro to search all tabs in Excel. This method requires some programming knowledge, but it can be a powerful tool for automating tasks. To create a VBA macro to search all tabs: * Press Alt + F11 to open the Visual Basic Editor * In the Editor, click Insert > Module to insert a new module * Paste the following code:
Sub SearchAllTabs()
Dim ws As Worksheet
Dim search_term As String
search_term = InputBox("Enter search term", "Search All Tabs")
For Each ws In ThisWorkbook.Worksheets
ws.Select
Cells.Find(what:=search_term).Select
Next ws
End Sub
- Save the macro and run it by pressing F5
📝 Note: This macro will search for the specified term in all worksheets and select the first occurrence. You can modify the macro to search for multiple terms or to perform other actions.
Method 4: Using Third-Party Add-Ins
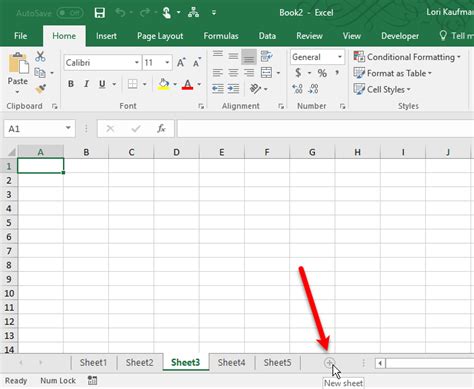
There are several third-party add-ins available that can enhance the search functionality in Excel. These add-ins can provide advanced features such as regular expression searching, wildcard searching, and searching across multiple workbooks. Some popular add-ins include ASAP Utilities, Excel-Addins, and Able2Extract.
Conclusion and Final Thoughts
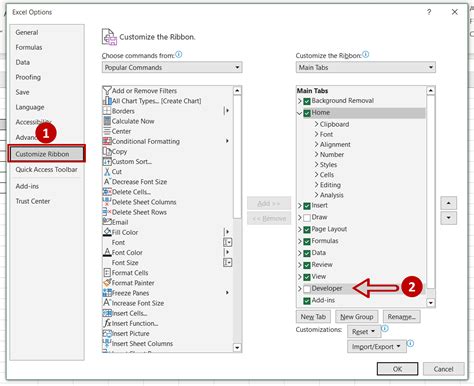
Searching all tabs in Excel can be a challenging task, but with the right methods and tools, it can be made easier. Whether you use the built-in Find and Replace feature, the Go To feature, VBA macro, or third-party add-ins, being able to quickly locate the data you need can significantly improve your productivity. By mastering these methods, you can take your Excel skills to the next level and become more efficient in your work.
What is the shortcut to open the Find and Replace dialog box in Excel?
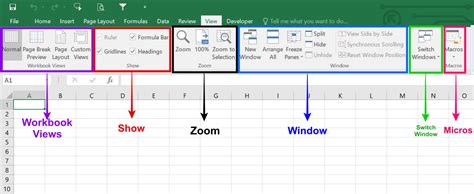
+
The shortcut to open the Find and Replace dialog box in Excel is Ctrl + F.
Can I search for multiple terms at once using the Find and Replace feature?
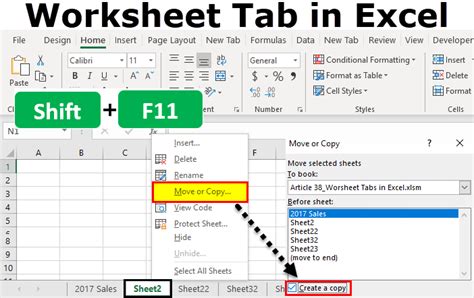
+
No, the Find and Replace feature in Excel can only search for a single term at a time. However, you can use VBA macro or third-party add-ins to search for multiple terms.
How do I create a VBA macro to search all tabs in Excel?
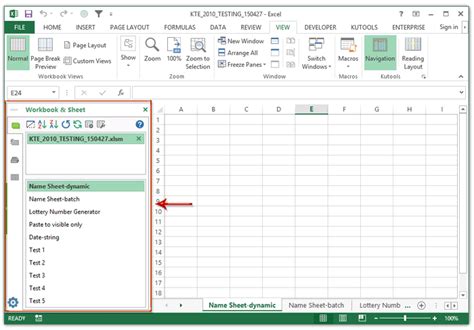
+
To create a VBA macro to search all tabs in Excel, press Alt + F11 to open the Visual Basic Editor, insert a new module, and paste the macro code. Then, save and run the macro by pressing F5.