Move Decimal Places In Excel Easily
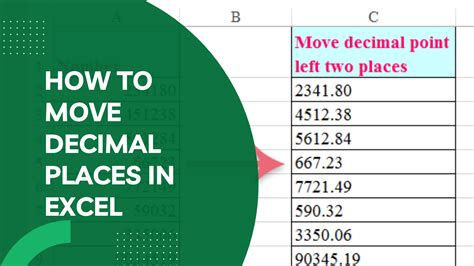
Introduction to Moving Decimal Places in Excel

Moving decimal places in Excel is a common task that can be accomplished in several ways, depending on the specific requirements of your data. Whether you need to shift decimal points for financial, scientific, or other numerical data, Excel provides straightforward methods to achieve this. In this article, we will explore the most efficient ways to move decimal places in Excel, including using formulas, formatting options, and keyboard shortcuts.
Understanding Decimal Places in Excel

Before diving into the methods for moving decimal places, it’s essential to understand how Excel handles numbers and decimal places. Excel stores numbers as decimal values, and the display of these numbers can be formatted in various ways, including changing the number of decimal places shown. This distinction between the stored value and the displayed value is crucial for accurately working with numerical data in Excel.
Method 1: Using the Increase Decimal and Decrease Decimal Buttons

The quickest way to adjust decimal places in Excel is by using the “Increase Decimal” and “Decrease Decimal” buttons in the Home tab of the Ribbon. - Select the cell or range of cells you want to adjust. - Go to the Home tab in the Ribbon. - Find the “Number” group and click on the “Increase Decimal” button (which looks like a percentage sign with an up arrow) to increase the number of decimal places or the “Decrease Decimal” button (which looks like a percentage sign with a down arrow) to decrease the decimal places.
Method 2: Using Number Formatting

You can also adjust decimal places by changing the number formatting of cells. - Select the cells you want to format. - Right-click on the selected cells and choose “Format Cells” or use the shortcut Ctrl + 1 to quickly open the formatting dialog. - In the Format Cells dialog, select “Number” under Category and then choose the desired number of decimal places under the “Decimal places” option. - Click OK to apply the changes.
Method 3: Using Formulas to Move Decimal Places
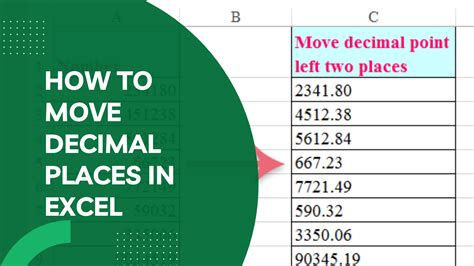
For more dynamic adjustments, you can use formulas to move decimal places. The most common formula for this purpose involves multiplying or dividing the number by 10 raised to the power of the number of decimal places you want to move. - For example, to move the decimal point two places to the left (effectively dividing by 100), you would use the formula
=A1/100, assuming the original number is in cell A1.
- Conversely, to move the decimal point two places to the right (effectively multiplying by 100), you would use =A1*100.
Method 4: Using Keyboard Shortcuts

Excel also provides keyboard shortcuts to quickly increase or decrease decimal places. - To increase decimal places, use Ctrl + Shift +! - To decrease decimal places, use Ctrl + Shift + @ (or Ctrl + Shift + ` in some keyboard layouts).
💡 Note: These shortcuts may vary slightly depending on your keyboard layout and regional settings.
Choosing the Right Method

The choice of method depends on the context and your personal preference. For quick adjustments, the Increase Decimal and Decrease Decimal buttons or keyboard shortcuts are most convenient. For more precise control or when working with large datasets, using formulas or changing the number formatting might be more appropriate.
Best Practices for Working with Decimal Places in Excel

- Consistency is Key: Ensure that the number of decimal places is consistent across your dataset, especially in financial or scientific applications where precision matters. - Understand the Difference Between Displayed and Stored Values: Be aware that changing the decimal places affects the display but not the underlying value stored by Excel. - Use Appropriate Formulas: When using formulas to adjust decimal places, ensure you’re using the correct mathematical operations (multiplication or division) based on the direction you want to move the decimal point.
Common Challenges and Solutions

- Rounding Errors: Be cautious of rounding errors, especially when moving decimal places in calculations. Use rounding functions like ROUND, ROUNDUP, or ROUNDDOWN to control how Excel handles the last digit. - Data Type Issues: Ensure that your data is in a numeric format. Text formatted as numbers may not behave as expected when adjusting decimal places.
What is the quickest way to adjust decimal places in Excel?

+
The quickest way is by using the Increase Decimal and Decrease Decimal buttons in the Home tab of the Ribbon.
How do I move the decimal point two places to the right using a formula?

+
To move the decimal point two places to the right, you would multiply the number by 100. If the original number is in cell A1, the formula would be =A1*100.
What keyboard shortcut can I use to increase decimal places?
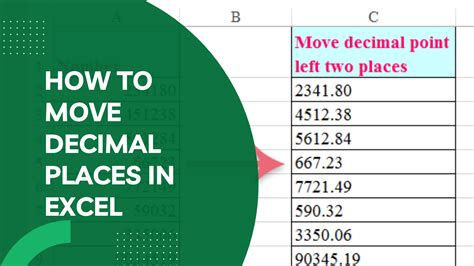
+
You can use Ctrl + Shift +! to increase decimal places.
In summary, moving decimal places in Excel can be efficiently accomplished through various methods, including using buttons, number formatting, formulas, and keyboard shortcuts. Understanding the best approach for your specific needs and being mindful of the distinctions between displayed and stored values, as well as potential issues like rounding errors, will help you work more effectively with numerical data in Excel. By mastering these techniques, you can enhance your productivity and accuracy in handling decimal places, contributing to more reliable and precise spreadsheet management.



