Calculate Percent Change in Excel
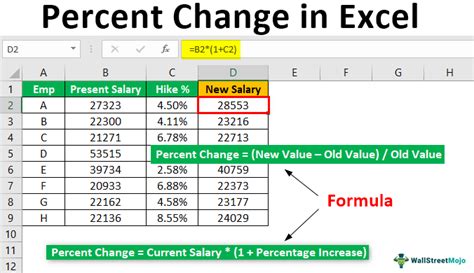
Calculating Percent Change in Excel: A Step-by-Step Guide

To calculate percent change in Excel, you can use a simple formula that involves subtracting the original value from the new value, dividing by the original value, and then multiplying by 100. This formula can be used to calculate the percent change between two values in a worksheet.
In this post, we will walk you through the steps to calculate percent change in Excel, provide examples, and offer tips and tricks to help you get the most out of this useful formula.
Understanding Percent Change

Percent change is a measure of the difference between two values, expressed as a percentage of the original value. It is commonly used in finance, economics, and other fields to analyze changes in data over time.
For example, if you want to calculate the percent change in the price of a stock from one day to the next, you would use the following formula: ((new price - original price) / original price) x 100.
Calculating Percent Change in Excel

To calculate percent change in Excel, follow these steps:
- Open your Excel spreadsheet and select the cell where you want to display the percent change.
- Enter the formula: =(new value - original value) / original value
- Multiply the result by 100 to convert it to a percentage.
- Format the cell as a percentage by selecting the cell and clicking on the “Percent” button in the “Number” group of the “Home” tab.
The formula can be written as: =((new value - original value) / original value) * 100
For example, if the original value is in cell A1 and the new value is in cell B1, the formula would be: =((B1 - A1) / A1) * 100
Example of Calculating Percent Change

Suppose you want to calculate the percent change in sales from last year to this year. The sales data is as follows:
| Year | Sales |
|---|---|
| Last Year | 100,000 |
| This Year | 120,000 |
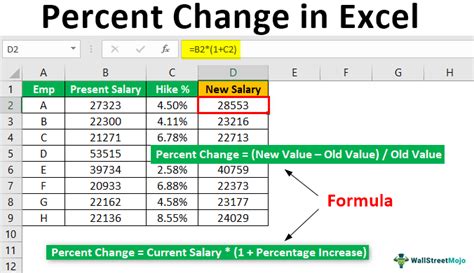
To calculate the percent change, you would use the following formula: =((120,000 - 100,000) / 100,000) * 100
This formula calculates the difference between the two values (20,000), divides it by the original value (100,000), and then multiplies by 100 to get the percent change (20%).
| Year | Sales | Percent Change |
|---|---|---|
| Last Year | 100,000 | |
| This Year | 120,000 | =((120,000 - 100,000) / 100,000) * 100 |
Tips and Tricks

Here are some tips and tricks to help you get the most out of the percent change formula in Excel:
- Use absolute references: When referencing cells in your formula, use absolute references (e.g., A1) to ensure that the formula works correctly even if you copy it to other cells.
- Use named ranges: Consider using named ranges to make your formulas more readable and easier to understand.
- Format as a percentage: Don’t forget to format the cell as a percentage by selecting the cell and clicking on the “Percent” button in the “Number” group of the “Home” tab.
- Check for errors: Always check your formulas for errors before relying on the results.
Some benefits of calculating percent change include: * Easy to understand: Percent change is a simple and intuitive way to express changes in data. * Comparable: Percent change allows you to compare changes in different data sets. * Flexible: The percent change formula can be used in a variety of contexts, from finance to science.
💡 Note: When calculating percent change, make sure to check for division by zero errors, which can occur if the original value is zero.
To calculate percent change over multiple periods, you can use the same formula, but you will need to adjust the references to the original and new values.
For example, if you want to calculate the percent change in sales from last year to this year, and then from this year to next year, you would use the following formulas:
= ((This Year - Last Year) / Last Year) * 100 = ((Next Year - This Year) / This Year) * 100
You can also use the percent change formula to calculate the Compound Annual Growth Rate (CAGR), which is the rate of return of an investment over a specified period of time.
The formula for CAGR is: = ((End Value / Beginning Value) ^ (1 / Number of Years)) - 1
Where End Value is the value of the investment at the end of the period, Beginning Value is the value of the investment at the beginning of the period, and Number of Years is the number of years in the period.
In summary, calculating percent change in Excel is a simple and useful formula that can be used to analyze changes in data over time. By following the steps outlined in this post, you can easily calculate percent change in Excel and gain valuable insights into your data.
To get the most out of the percent change formula, remember to use absolute references, named ranges, and format as a percentage. Also, be sure to check for errors and division by zero errors.
With practice and experience, you will become proficient in using the percent change formula to analyze and understand changes in your data.
What is the formula for calculating percent change in Excel?

+
The formula for calculating percent change in Excel is: =((new value - original value) / original value) * 100
How do I format a cell as a percentage in Excel?

+
To format a cell as a percentage in Excel, select the cell and click on the “Percent” button in the “Number” group of the “Home” tab.
What is the benefit of using the percent change formula in Excel?
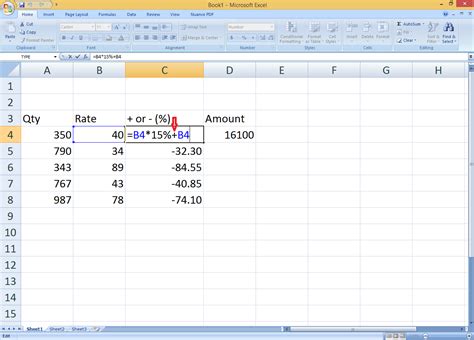
+
The benefit of using the percent change formula in Excel is that it allows you to easily compare changes in different data sets and express changes in a simple and intuitive way.