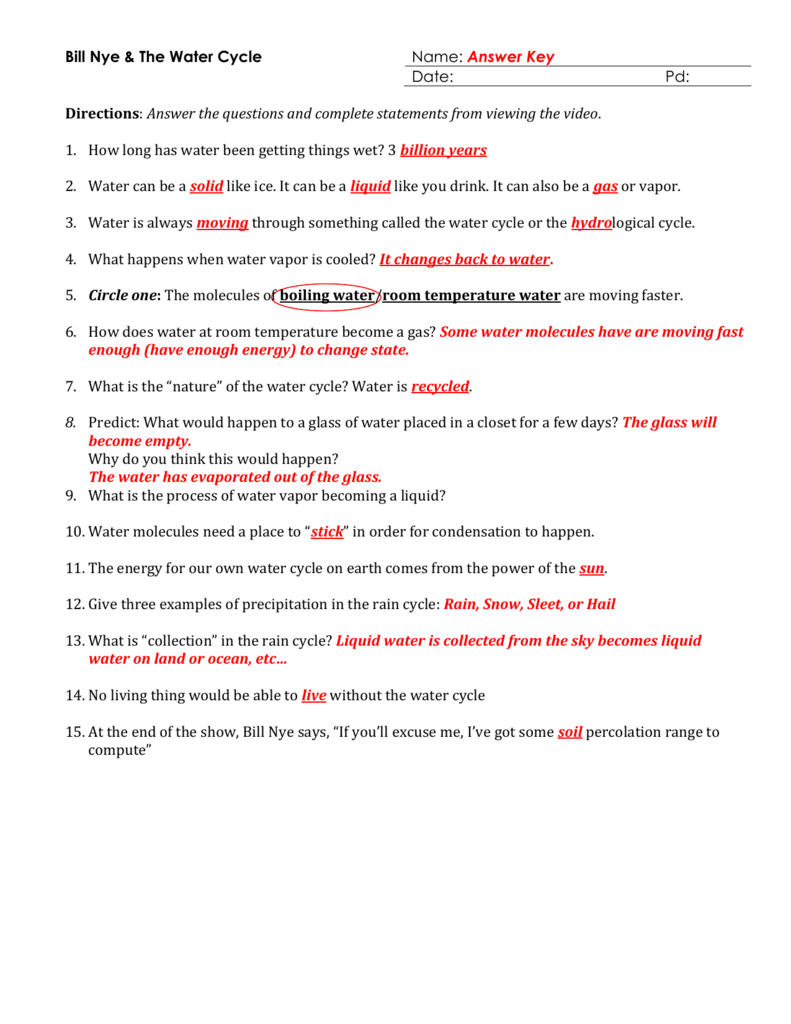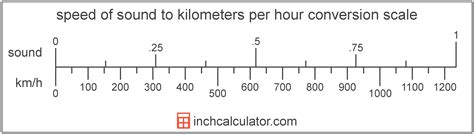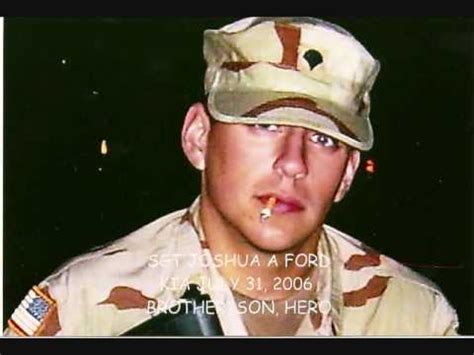Merge Date And Time In Excel
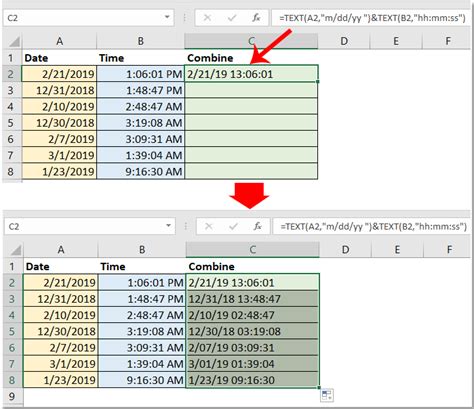
Merging Date and Time in Excel: A Comprehensive Guide
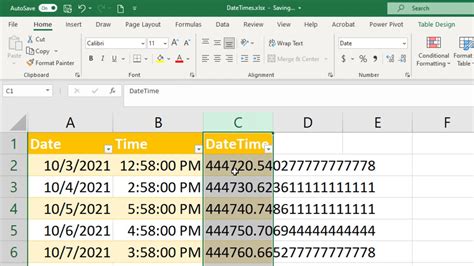
When working with dates and times in Excel, it’s common to have them stored in separate cells or columns. However, there are situations where you need to combine these two values into a single cell, creating a date and time stamp. This can be particularly useful for tracking events, scheduling appointments, or logging data. In this article, we’ll explore the different methods to merge date and time in Excel, including using formulas, functions, and formatting techniques.
Understanding Date and Time Formats in Excel
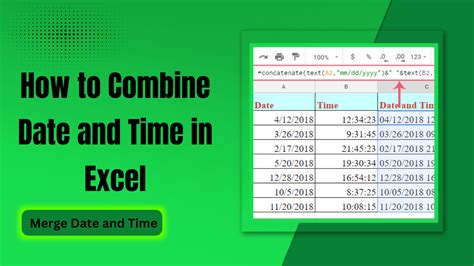
Before diving into the merging process, it’s essential to understand how Excel stores and displays dates and times. Excel uses a serial number system to represent dates and times, where: - Dates are stored as serial numbers, starting from January 1, 1900, which is equivalent to 1. - Times are stored as decimal values, ranging from 0 (12:00 AM) to 0.99999 (11:59 PM). - Date and time values can be combined, with the date portion being the integer part and the time portion being the decimal part.
Merging Date and Time Using Formulas
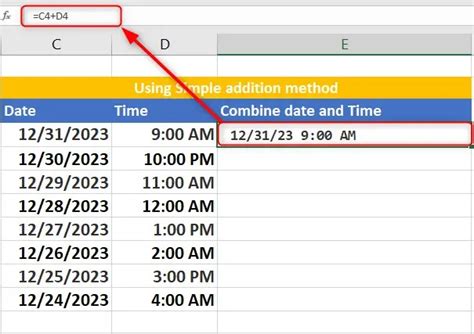
One of the simplest ways to merge date and time in Excel is by using formulas. Let’s assume you have the date in cell A1 and the time in cell B1. You can use the following formula to combine them:
=A1+B1
This formula adds the date and time values, creating a new date and time stamp. However, the resulting value might not be displayed in the desired format. To fix this, you can apply a custom format to the cell, such as:
mm/dd/yyyy hh:mm:ss
This format will display the date and time in a readable format.
Using the DATE and TIME Functions
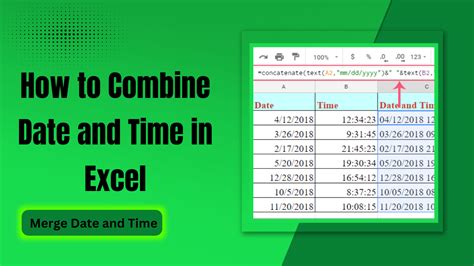
Excel provides the DATE and TIME functions, which can be used to merge date and time values. The DATE function returns a date value, while the TIME function returns a time value. You can use these functions in combination to create a date and time stamp:
=DATE(2022, 7, 25) + TIME(10, 30, 0)
This formula creates a date and time stamp for July 25, 2022, 10:30:00 AM.
Merging Date and Time Using Power Query
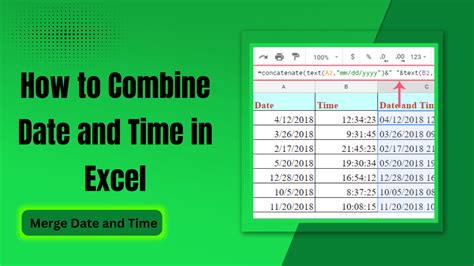
If you’re working with large datasets or need to perform more complex data manipulation, Power Query can be a powerful tool. You can use the “Date” and “Time” columns in Power Query to merge date and time values. Here’s an example:
= Table.CombineColumns({#"Date", #"Time"}, "Date and Time", each Date.From(_[Date]) + Time.From(_[Time]))
This formula combines the “Date” and “Time” columns into a new “Date and Time” column.
Formatting Date and Time Values
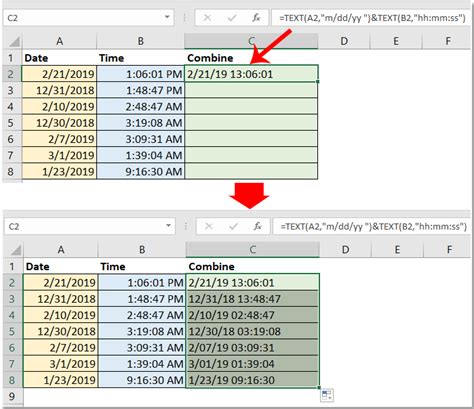
When merging date and time values, it’s crucial to apply the correct formatting to ensure the resulting value is displayed correctly. You can use the “Format Cells” dialog box to apply a custom format to the cell. Some common formats for date and time values include: - mm/dd/yyyy hh:mm:ss - yyyy-mm-dd hh:mm:ss - dd/mm/yyyy hh:mm:ss
📝 Note: When working with date and time values, it's essential to ensure that the formatting is consistent throughout your workbook to avoid confusion and errors.
Common Issues and Solutions
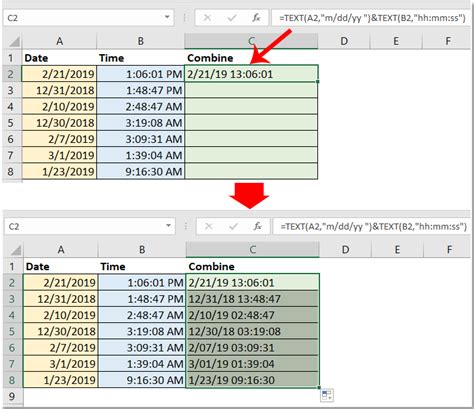
When merging date and time values, you might encounter some common issues, such as: * Inconsistent formatting: Make sure to apply a consistent format to all cells containing date and time values. * Incorrect date or time values: Verify that the date and time values are correct and not truncated or rounded. * #VALUE! errors: Check that the formulas are correct and that the date and time values are in the correct format.
Best Practices for Working with Date and Time Values
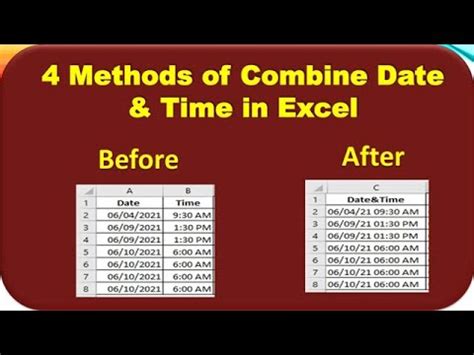
To ensure accurate and efficient work with date and time values, follow these best practices: * Use consistent formatting: Apply a consistent format to all cells containing date and time values. * Verify data accuracy: Double-check that the date and time values are correct and accurate. * Use formulas and functions: Use formulas and functions to merge date and time values, rather than manual entry.
How do I merge date and time values in Excel?
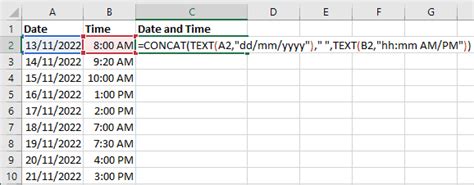
+
You can merge date and time values in Excel using formulas, functions, or formatting techniques. One simple method is to use the formula =A1+B1, where A1 contains the date and B1 contains the time.
What is the correct format for date and time values in Excel?
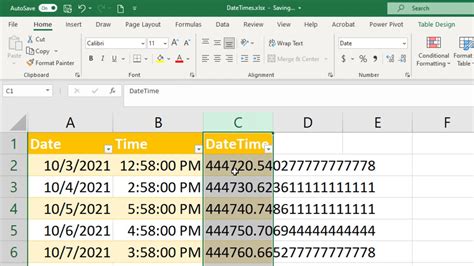
+
The correct format for date and time values in Excel depends on your needs, but common formats include mm/dd/yyyy hh:mm:ss, yyyy-mm-dd hh:mm:ss, and dd/mm/yyyy hh:mm:ss.
How do I avoid #VALUE! errors when merging date and time values?
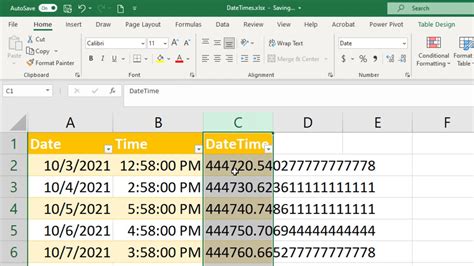
+
To avoid #VALUE! errors, ensure that the formulas are correct and that the date and time values are in the correct format. Verify that the date and time values are not truncated or rounded, and that the formatting is consistent throughout your workbook.
In summary, merging date and time values in Excel can be achieved through various methods, including using formulas, functions, and formatting techniques. By following best practices, such as using consistent formatting and verifying data accuracy, you can ensure accurate and efficient work with date and time values. Whether you’re working with simple formulas or complex data manipulation, understanding how to merge date and time values is an essential skill for any Excel user.