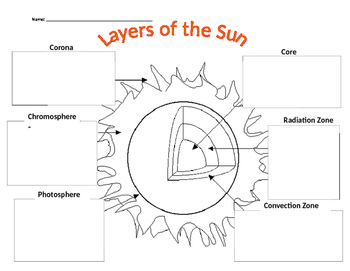Convert Date To Month In Excel

Introduction to Date Conversion in Excel

When working with dates in Excel, it’s often necessary to extract specific parts of the date, such as the month, day, or year. This can be particularly useful for data analysis, reporting, and visualization. One common task is converting a date to its corresponding month. In this blog post, we’ll explore the various methods to achieve this in Excel, including using formulas, functions, and formatting options.
Understanding Date Formats in Excel
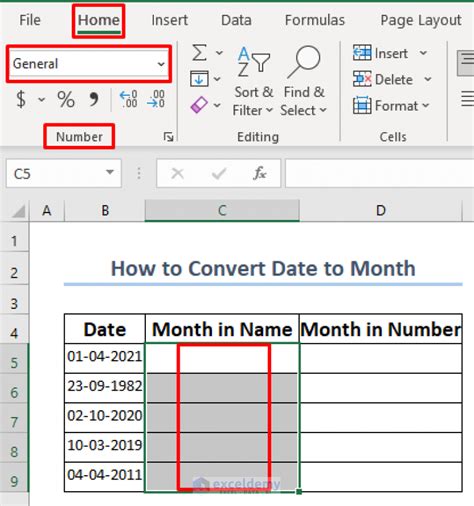
Before diving into the conversion methods, it’s essential to understand how Excel stores and displays dates. By default, Excel stores dates as serial numbers, starting from January 1, 1900, which is assigned the serial number 1. This means that each subsequent date is represented by a unique serial number. When you enter a date in a cell, Excel automatically converts it to its corresponding serial number. To display the date in a human-readable format, you can apply various date formats using the Number Formatting options.
Converting Date to Month using Formulas
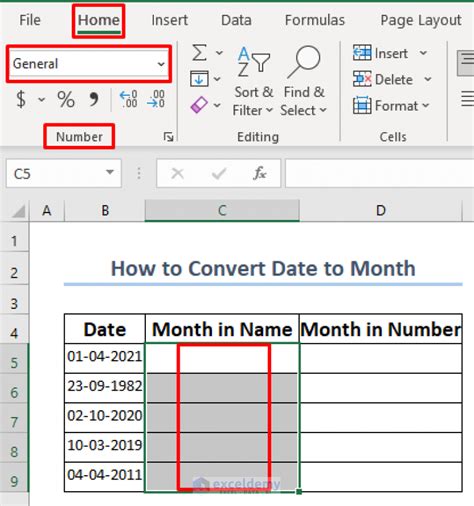
One of the simplest ways to convert a date to its month is by using the MONTH function in Excel. The syntax for this function is: MONTH(date), where date is the cell containing the date you want to convert. For example, if you have a date in cell A1, you can use the formula =MONTH(A1) to extract the month. This will return the month as a number (1-12), where January is 1 and December is 12.
Another formula you can use is the TEXT function, which allows you to format the date as a text string. The syntax for this function is: TEXT(date, “mmm”), where date is the cell containing the date, and “mmm” is the format code for the abbreviated month name (e.g., Jan, Feb, Mar, etc.). For example, =TEXT(A1, “mmm”) will return the month as a three-letter abbreviation.
Converting Date to Month using Functions
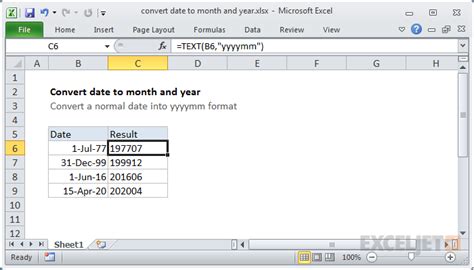
In addition to formulas, Excel provides several functions that can help you convert a date to its month. One such function is the DATENAME function, which returns the name of a specific part of a date. The syntax for this function is: DATENAME(interval, date), where interval is the part of the date you want to extract (e.g., month, day, year), and date is the cell containing the date. For example, =DATENAME(“month”, A1) will return the full month name (e.g., January, February, March, etc.).
Another function you can use is the DATEPART function, which returns the specified part of a date as an integer. The syntax for this function is: DATEPART(interval, date), where interval is the part of the date you want to extract (e.g., month, day, year), and date is the cell containing the date. For example, =DATEPART(“m”, A1) will return the month as a number (1-12).
Converting Date to Month using Formatting Options
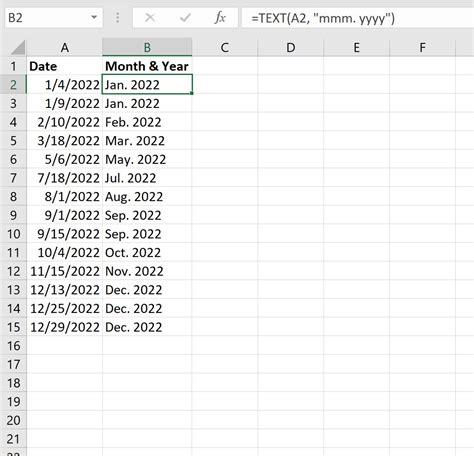
If you only need to display the month in a cell, you can use the Number Formatting options in Excel. To do this, select the cell containing the date, go to the Home tab, and click on the Number Formatting dropdown menu. Select Custom from the list, and then enter the format code mmm or mmmm to display the abbreviated or full month name, respectively.
Here is a table summarizing the different methods to convert a date to its month in Excel:
| Method | Formula/Function | Example | Result |
|---|---|---|---|
| Formula | =MONTH(A1) | =MONTH(“2022-07-25”) | 7 |
| Formula | =TEXT(A1, “mmm”) | =TEXT(“2022-07-25”, “mmm”) | Jul |
| Function | =DATENAME(“month”, A1) | =DATENAME(“month”, “2022-07-25”) | July |
| Function | =DATEPART(“m”, A1) | =DATEPART(“m”, “2022-07-25”) | 7 |
| Formatting | mmm or mmmm | 2022-07-25 formatted as mmm | Jul |
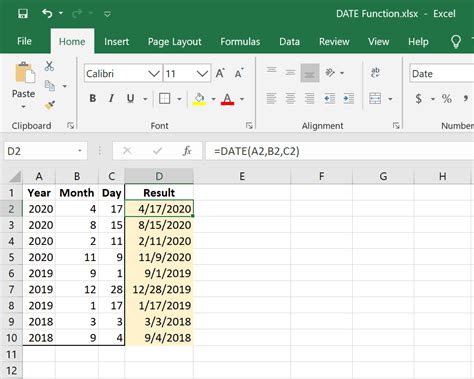
💡 Note: When using the MONTH function or the DATEPART function with the "m" interval, the result will be a number (1-12) representing the month. If you want to display the month as a name (e.g., January, February, etc.), you can use the DATENAME function or the TEXT function with the "mmm" or "mmmm" format code.
In conclusion, converting a date to its month in Excel can be achieved through various methods, including using formulas, functions, and formatting options. By understanding the different approaches and their results, you can choose the best method for your specific needs and improve your data analysis and reporting capabilities.
What is the difference between the MONTH function and the DATEPART function in Excel?
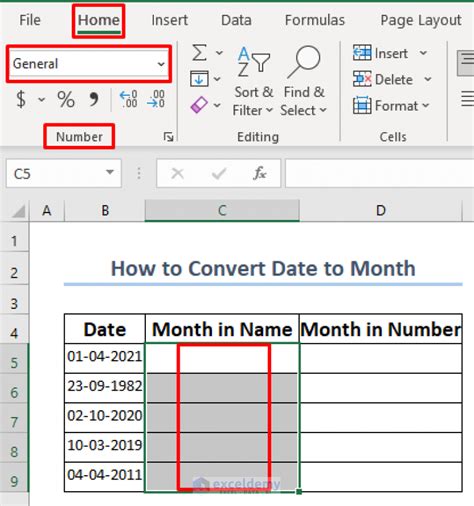
+
The MONTH function returns the month as a number (1-12), while the DATEPART function returns the specified part of a date as an integer. The DATEPART function can also be used to extract other parts of a date, such as the day or year.
How can I display the full month name in Excel using a formula?

+
You can use the DATENAME function with the “month” interval to display the full month name. For example, =DATENAME(“month”, A1) will return the full month name (e.g., January, February, March, etc.).
Can I use the TEXT function to display the month as a three-letter abbreviation?
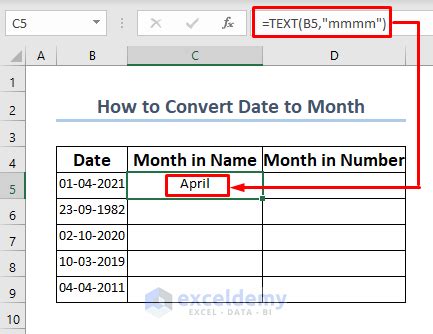
+
Yes, you can use the TEXT function with the “mmm” format code to display the month as a three-letter abbreviation (e.g., Jan, Feb, Mar, etc.). For example, =TEXT(A1, “mmm”) will return the month as a three-letter abbreviation.