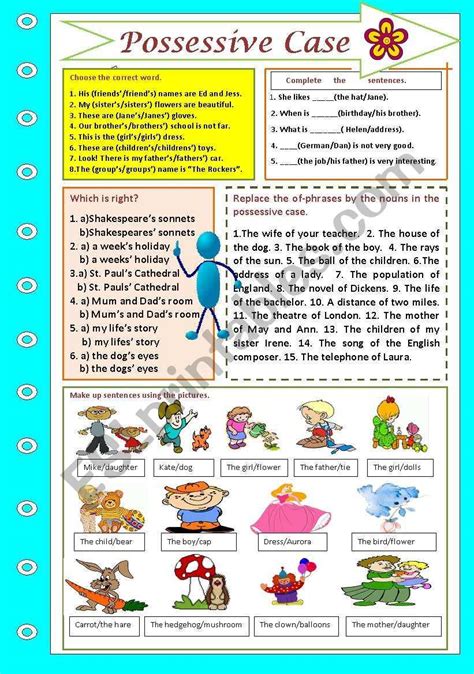5 Ways Attach Excel
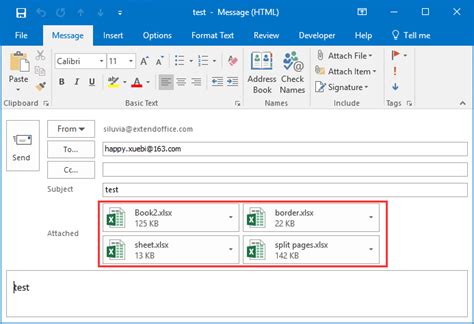
Introduction to Attaching Excel Files
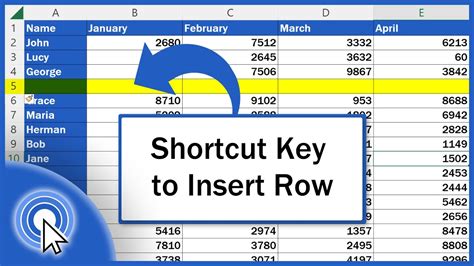
When working with data, Microsoft Excel is one of the most powerful tools available. It offers a wide range of functionalities, from simple calculations to complex data analysis and visualization. However, there are often situations where you need to share or attach your Excel files to emails, reports, or other documents. In this article, we will explore 5 ways to attach Excel files to various platforms, ensuring that your data is securely and efficiently shared.
Understanding the Need to Attach Excel Files
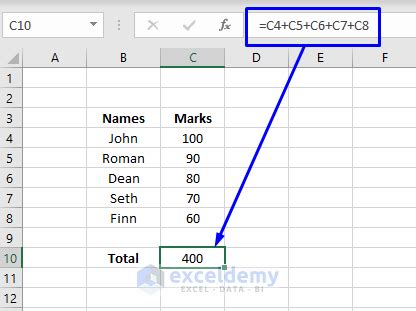
Before diving into the methods of attaching Excel files, it’s essential to understand the importance of data sharing. In a collaborative work environment, being able to share data easily can significantly enhance productivity and decision-making. Whether you’re working on a project, creating a report, or simply need to send data to a colleague, attaching Excel files is a common requirement.
Method 1: Attaching Excel Files to Emails
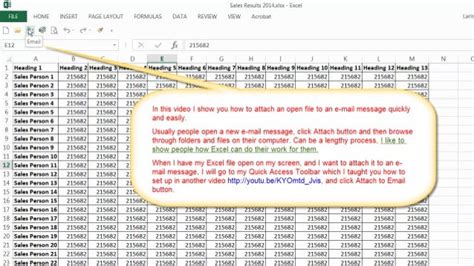
One of the most common ways to share Excel files is by attaching them to emails. This method is straightforward and widely used. Here’s how you can do it: - Open your email client (e.g., Outlook, Gmail). - Compose a new email. - Click on the attach file option. - Select your Excel file. - Send the email.
📝 Note: Ensure the recipient has the necessary permissions and software to open the attached Excel file.
Method 2: Embedding Excel Files in Documents
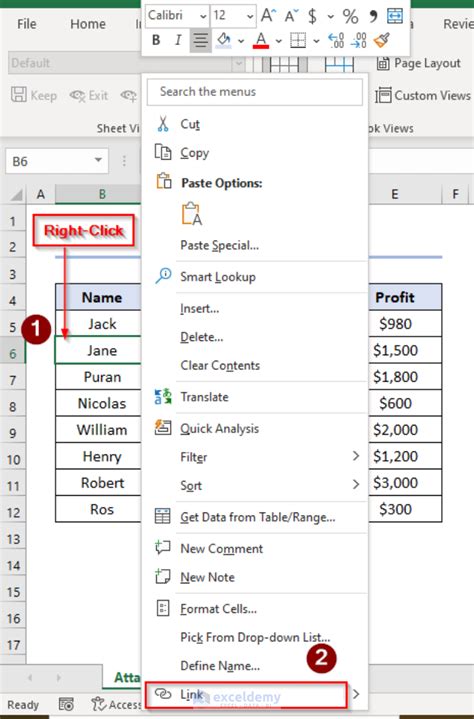
Sometimes, instead of attaching Excel files, you might want to embed them directly into your documents or presentations. This can be particularly useful for reports and presentations where data needs to be presented in a more integrated manner. - Open your document or presentation. - Go to the insert option. - Look for the object or Excel file option. - Select your Excel file to embed it.
Method 3: Sharing Excel Files via Cloud Services

With the rise of cloud computing, sharing files, including Excel documents, has become much easier and more secure. Platforms like Google Drive, Microsoft OneDrive, and Dropbox allow you to upload your Excel files and share them with others via a link. This method is especially useful for collaborative work as it allows multiple users to access and edit the file simultaneously.
Method 4: Attaching Excel Files to Online Forms
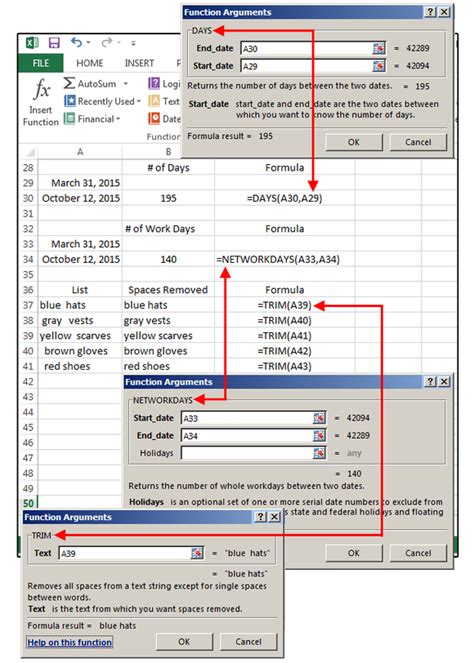
In some cases, you might need to attach Excel files to online forms, such as job applications or project submissions. The process typically involves: - Filling out the online form. - Looking for the file upload or attachment option. - Selecting your Excel file from your computer. - Submitting the form.
Method 5: Using Excel Online for Real-Time Collaboration
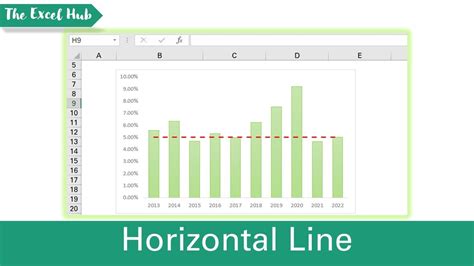
Microsoft Excel Online offers a powerful way to collaborate on Excel files in real-time. By sharing a link to your Excel file, colleagues can view and edit the file simultaneously, regardless of their location. This method enhances team productivity and is ideal for projects that require frequent updates and feedback.
| Method | Description |
|---|---|
| Email Attachment | Attaching Excel files to emails for sharing. |
| Embedding in Documents | Embedding Excel files directly into documents or presentations. |
| Cloud Services | Sharing Excel files via cloud storage platforms. |
| Online Forms | Attaching Excel files to online forms for submissions. |
| Excel Online | Sharing and collaborating on Excel files in real-time using Excel Online. |
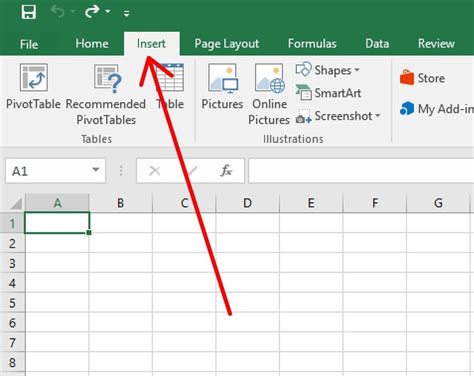
In summary, attaching or sharing Excel files can be accomplished in various ways, each with its own advantages and suited to different scenarios. Whether you’re working on a project, sending data to a colleague, or collaborating in real-time, there’s a method that can fit your needs. By understanding these methods, you can enhance your productivity and efficiency in sharing data.
What is the most secure way to share Excel files?
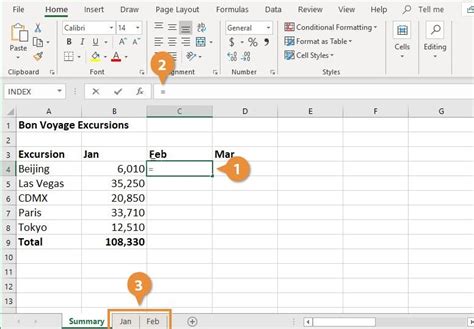
+
Using cloud services with encryption and access controls is considered one of the most secure ways to share Excel files.
Can I edit an Excel file attached to an email?
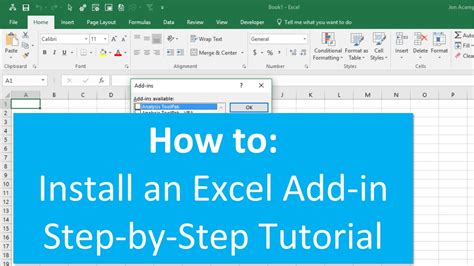
+
Yes, but you would need to download the file, make your edits, and then attach it back to an email or share it through another method.
How do I ensure my Excel file is compatible with different versions of Excel?
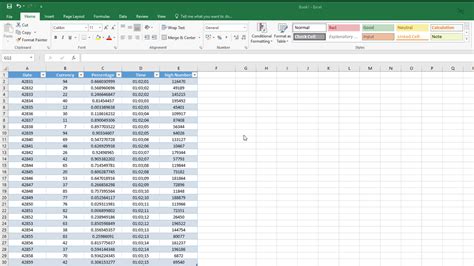
+
Saving your Excel file in a compatible format, such as.xlsx, and using features that are supported across different versions can help ensure compatibility.