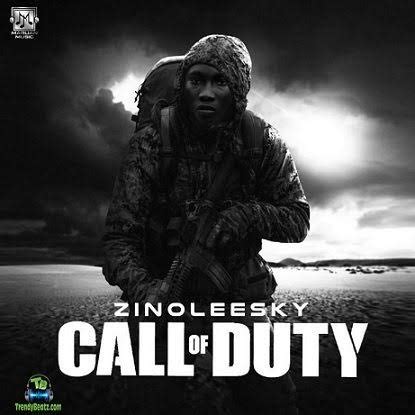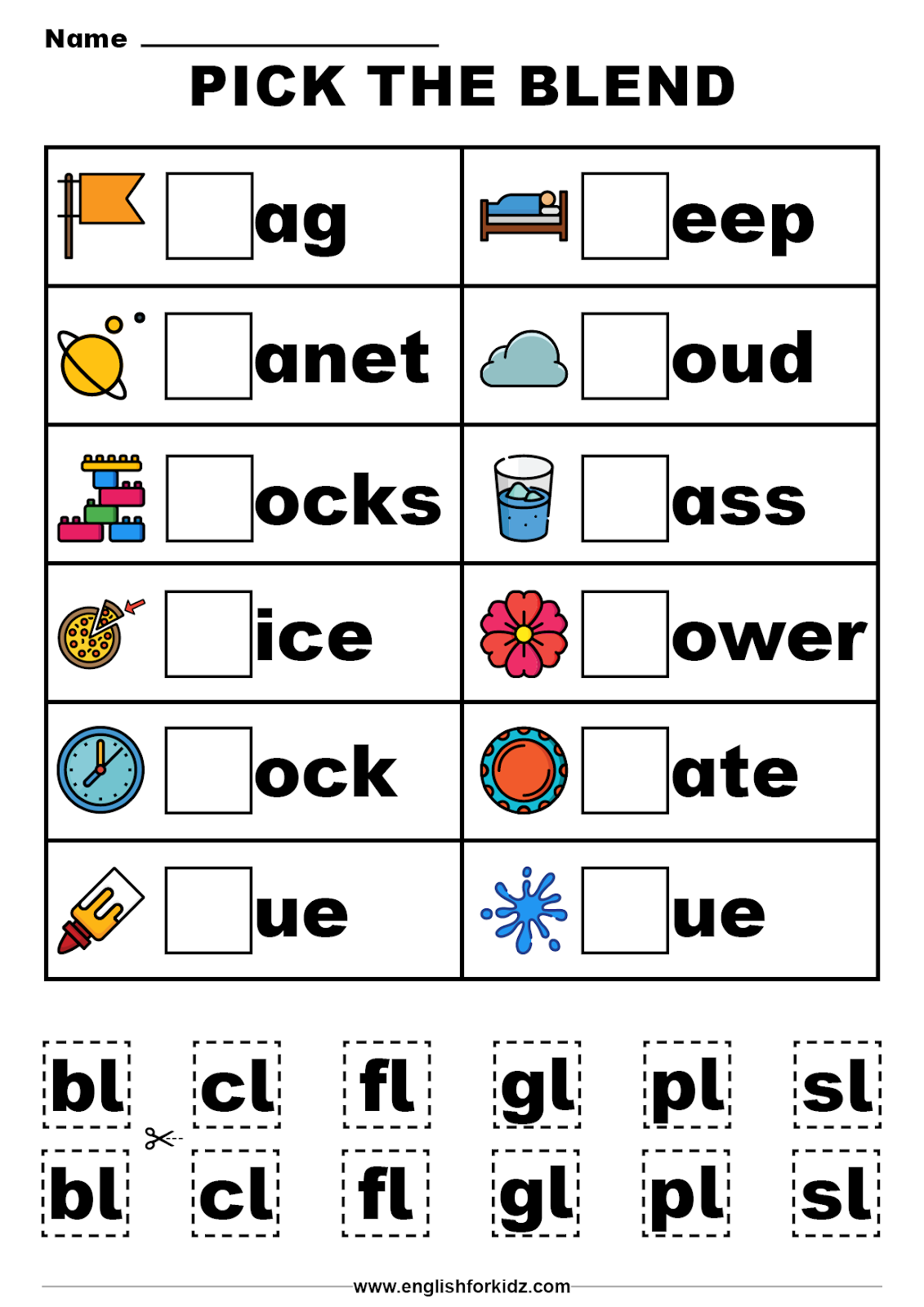Add Zeros In Front Of Numbers In Excel
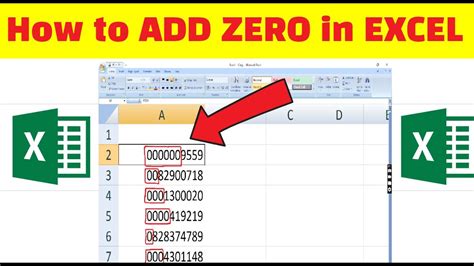
Adding Zeros in Front of Numbers in Excel
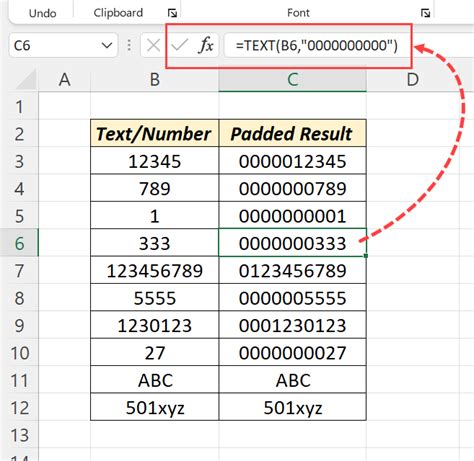
When working with numbers in Excel, it’s common to encounter situations where you need to add zeros in front of numbers. This could be for formatting purposes, such as creating a specific code or identifier, or for ensuring that numbers are displayed correctly. Excel provides several ways to add zeros in front of numbers, and we’ll explore these methods in detail.
Understanding the Need for Leading Zeros
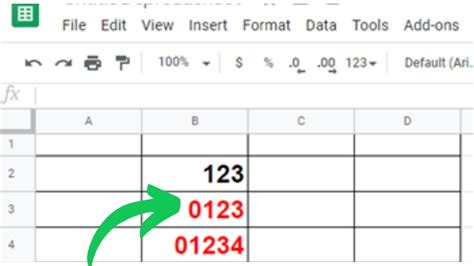
Before diving into the solutions, it’s essential to understand why leading zeros are necessary. In many cases, numbers are used as identifiers, codes, or serial numbers, and the leading zeros are crucial for their uniqueness and readability. For instance, a product code might require a specific number of digits, including leading zeros, to be recognized by the system.
Method 1: Using the TEXT Function
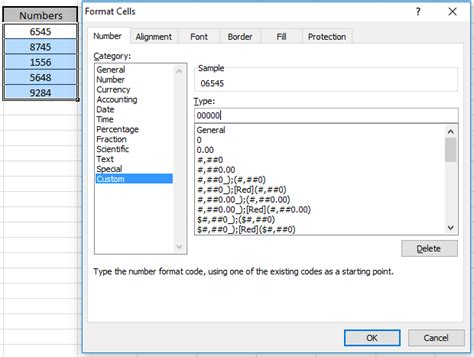
One of the most straightforward ways to add leading zeros in Excel is by using the TEXT function. This function allows you to format a number as text, specifying the number of digits and leading zeros. The syntax for the TEXT function is:
TEXT(number, format_text)
Where “number” is the value you want to format, and “format_text” is the format you want to apply. To add leading zeros, you can use the following format:
TEXT(A1, "00000")
This will format the value in cell A1 with five digits, padding with zeros if necessary.
Method 2: Using the FORMAT Function
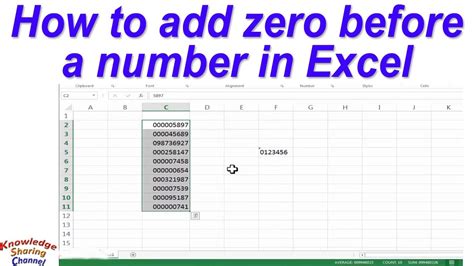
Another way to add leading zeros is by using the FORMAT function, which is available in Excel 2019 and later versions. The FORMAT function allows you to format a number as text, using a specified format. The syntax for the FORMAT function is:
FORMAT(number, format_text)
To add leading zeros, you can use the following format:
FORMAT(A1, "00000")
This will format the value in cell A1 with five digits, padding with zeros if necessary.
Method 3: Using Custom Number Formatting
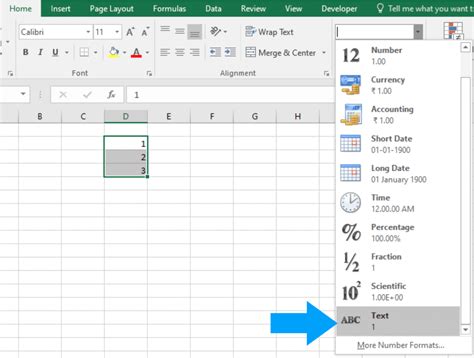
You can also add leading zeros by using custom number formatting. To do this, select the cell or range of cells you want to format, and then follow these steps:
- Right-click on the selection and choose “Format Cells”
- In the Format Cells dialog box, click on the “Number” tab
- Select “Custom” from the Category list
- In the Type field, enter the format code, such as “00000”
- Click “OK” to apply the format
This will format the selected cells with the specified number of digits, padding with zeros if necessary.
Method 4: Using the REPT Function
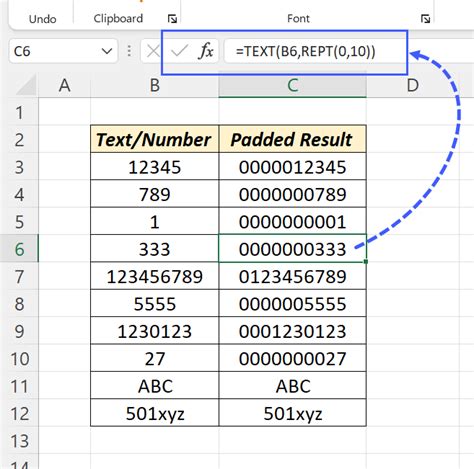
If you need to add a variable number of leading zeros, you can use the REPT function in combination with the LEN function. The REPT function repeats a text string a specified number of times, while the LEN function returns the length of a text string. The syntax for the REPT function is:
REPT(text, number)
To add leading zeros, you can use the following formula:
REPT("0", 5-LEN(A1)) & A1
This will add leading zeros to the value in cell A1, so that it has a total length of five characters.
Method 5: Using VBA Macro
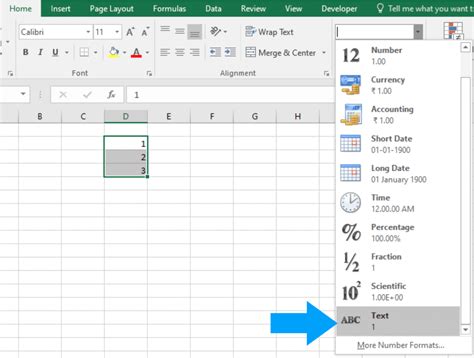
If you need to add leading zeros to a large range of cells, you can use a VBA macro. Here’s an example code:
Sub AddLeadingZeros()
Dim cell As Range
For Each cell In Selection
cell.Value = Application.WorksheetFunction.Rept("0", 5 - Len(cell.Value)) & cell.Value
Next cell
End Sub
This macro will add leading zeros to the selected range of cells, so that each cell has a total length of five characters.
💡 Note: When using any of these methods, make sure to adjust the format code or the number of digits to match your specific requirements.
Example Use Cases
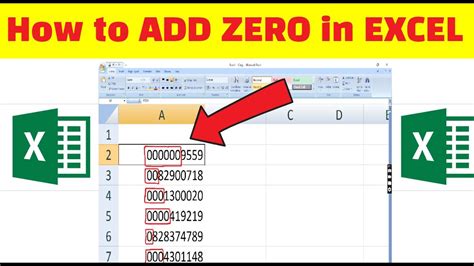
Here are some example use cases for adding leading zeros in Excel:
- Creating product codes or identifiers
- Formatting serial numbers or part numbers
- Creating zip codes or postal codes
- Formatting phone numbers or credit card numbers
| Method | Description | Example |
|---|---|---|
| TEXT Function | Formats a number as text with leading zeros | =TEXT(A1, "00000") |
| FORMAT Function | Formats a number as text with leading zeros | =FORMAT(A1, "00000") |
| Custom Number Formatting | Formats a range of cells with leading zeros | 00000 |
| REPT Function | Adds leading zeros to a number using a formula | =REPT("0", 5-LEN(A1)) & A1 |
| VBA Macro | Adds leading zeros to a range of cells using a macro | Sub AddLeadingZeros() |
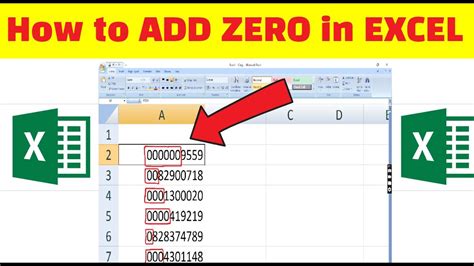
In summary, adding leading zeros in Excel can be accomplished using various methods, including the TEXT function, FORMAT function, custom number formatting, REPT function, and VBA macro. Each method has its own advantages and disadvantages, and the choice of method depends on the specific requirements of your project.
To wrap things up, adding leading zeros in Excel is a common task that can be achieved through various methods. By understanding the different approaches and their applications, you can choose the best method for your specific needs and ensure that your numbers are formatted correctly and consistently.
What is the purpose of adding leading zeros in Excel?
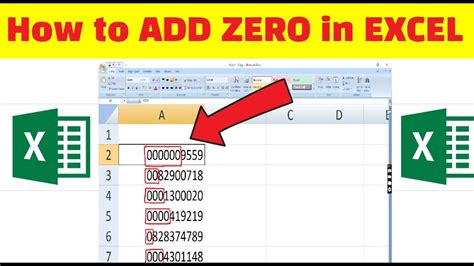
+
The purpose of adding leading zeros in Excel is to format numbers as text, ensuring that they have a specific number of digits and are displayed correctly.
Which method is the most efficient way to add leading zeros in Excel?
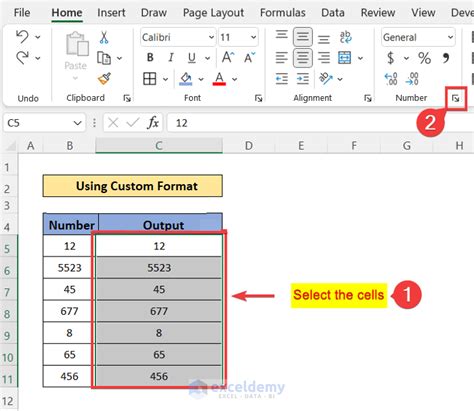
+
The most efficient method depends on the specific requirements of your project. However, the TEXT function and FORMAT function are generally the most straightforward and efficient ways to add leading zeros.
Can I use a VBA macro to add leading zeros to a large range of cells?
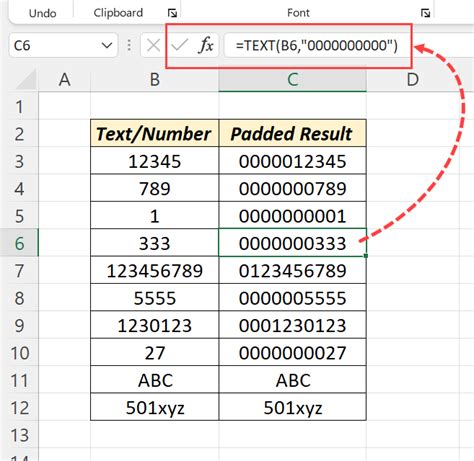
+
Yes, you can use a VBA macro to add leading zeros to a large range of cells. This method is particularly useful when working with large datasets and can save time and effort.