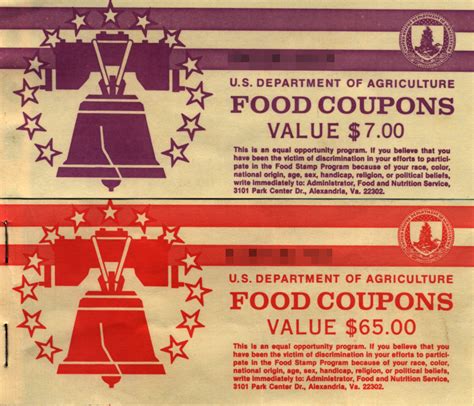Add Search Bar In Excel
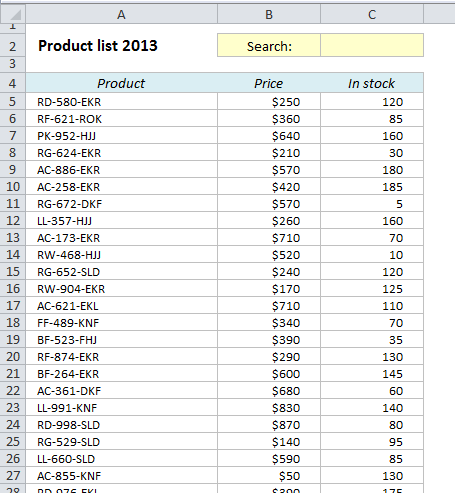
Adding a Search Bar in Excel: A Comprehensive Guide
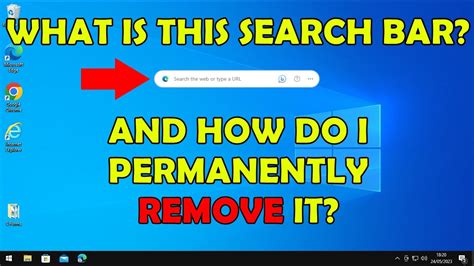
Excel is a powerful tool used for data analysis, management, and visualization. One of the essential features that can enhance user experience and productivity is a search bar. A search bar allows users to quickly find specific data within a large dataset, making it easier to manage and analyze data. In this article, we will explore how to add a search bar in Excel and provide tips on how to use it effectively.
Why Do You Need a Search Bar in Excel?
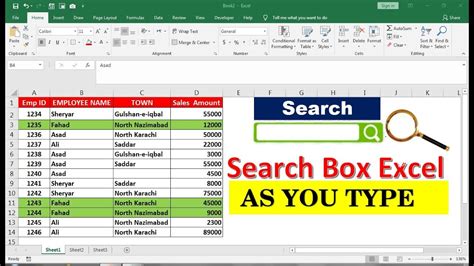
Before we dive into the process of adding a search bar, let’s discuss why it’s necessary. A search bar can help you: * Quickly find specific data: With a large dataset, it can be challenging to find specific data without a search function. * Save time: A search bar saves time by allowing you to search for data instead of manually scrolling through the dataset. * Improve productivity: By quickly finding the data you need, you can focus on analysis and other tasks, improving overall productivity.
How to Add a Search Bar in Excel
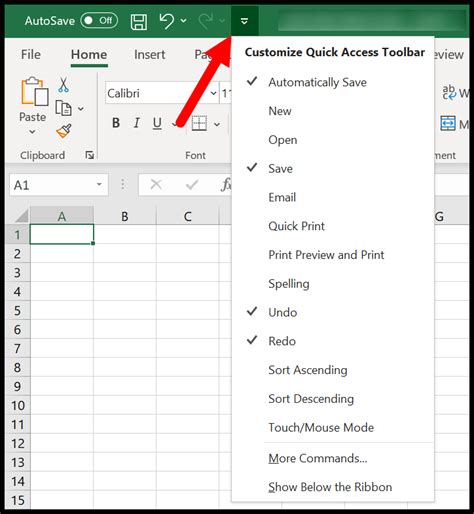
To add a search bar in Excel, you can use the following methods:
- Method 1: Using the “Find” Feature
- Press Ctrl + F to open the “Find” dialog box.
- Type the keyword you want to search for and press Enter.
- Excel will highlight the first occurrence of the keyword.
- Method 2: Using the “Filter” Feature
- Select the column you want to search.
- Go to the Data tab and click on Filter.
- Type the keyword in the filter box and press Enter.
- Excel will show only the rows that contain the keyword.
- Method 3: Creating a Custom Search Bar
- Create a new column next to the data you want to search.
- Type the following formula:
=IF(ISNUMBER(SEARCH("keyword",A1)),A1,"") - Replace “keyword” with the keyword you want to search for and A1 with the cell containing the data.
- Copy the formula down to the other cells in the column.
Using VBA to Create a Search Bar
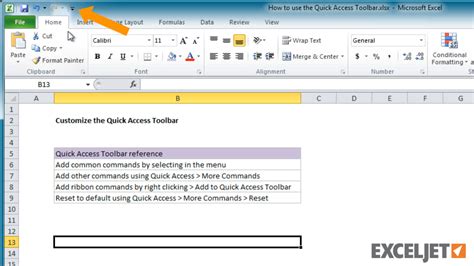
If you want to create a more advanced search bar with VBA, follow these steps: * Step 1: Open the Visual Basic Editor + Press Alt + F11 to open the Visual Basic Editor. * Step 2: Create a New Module + Click on Insert and select Module. * Step 3: Paste the Code + Paste the following code:
Sub SearchBar() Dim keyword As String keyword = InputBox("Enter keyword") Range("A1:A100").Find(what:=keyword).Select End Sub
+ Replace “A1:A100” with the range of cells you want to search.
* Step 4: Assign a Shortcut
+ Go to the Developer tab and click on Macros.
+ Select the macro and click on Options.
+ Assign a shortcut to the macro, such as Ctrl + Shift + F.
💡 Note: Make sure to save your workbook as a macro-enabled file (.xlsm) to use the VBA search bar.
Table of Search Bar Methods
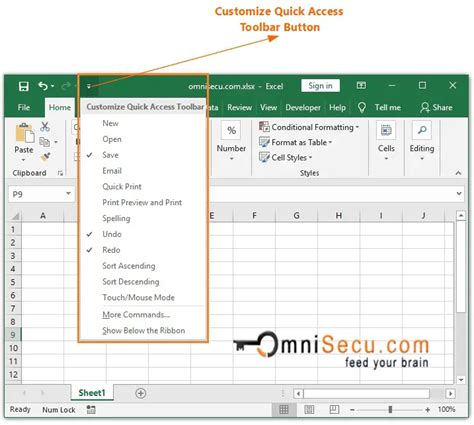
The following table summarizes the different methods to add a search bar in Excel:
| Method | Description |
|---|---|
| Find Feature | Press Ctrl + F to open the Find dialog box |
| Filter Feature | Select the column and go to Data > Filter |
| Custom Search Bar | Create a new column with a formula to search for keywords |
| VBA Search Bar | Use VBA to create a custom search bar with a shortcut |

In summary, adding a search bar in Excel can significantly improve your productivity and efficiency when working with large datasets. By using the Find feature, Filter feature, creating a custom search bar, or using VBA, you can quickly find specific data and focus on analysis and other tasks. Remember to save your workbook as a macro-enabled file to use the VBA search bar. With these methods, you can enhance your Excel experience and take your data analysis to the next level.
What is the shortcut to open the Find dialog box?
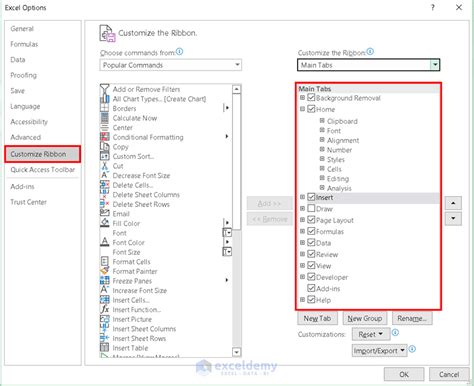
+
The shortcut to open the Find dialog box is Ctrl + F.
How do I create a custom search bar in Excel?
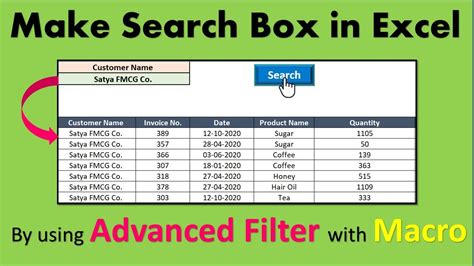
+
To create a custom search bar, create a new column next to the data you want to search and type the formula: =IF(ISNUMBER(SEARCH(“keyword”,A1)),A1,“”). Replace “keyword” with the keyword you want to search for and A1 with the cell containing the data.
Can I use VBA to create a search bar in Excel?
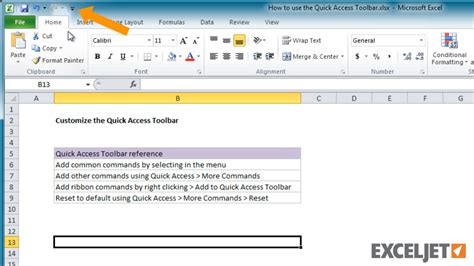
+
Yes, you can use VBA to create a custom search bar in Excel. Open the Visual Basic Editor, create a new module, and paste the code: Sub SearchBar() Dim keyword As String keyword = InputBox(“Enter keyword”) Range(“A1:A100”).Find(what:=keyword).Select End Sub. Replace “A1:A100” with the range of cells you want to search.