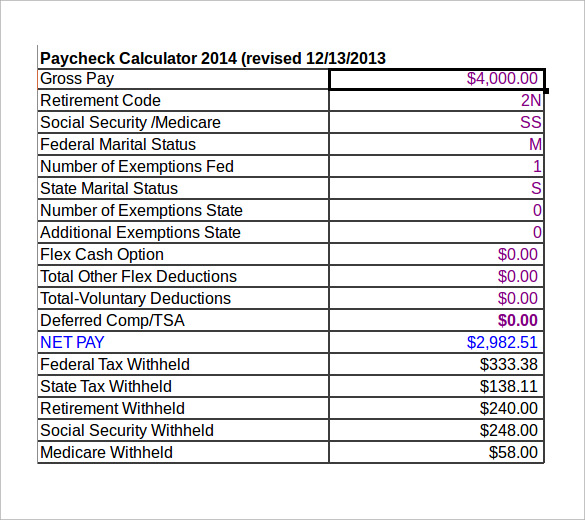Excel Rows Limit
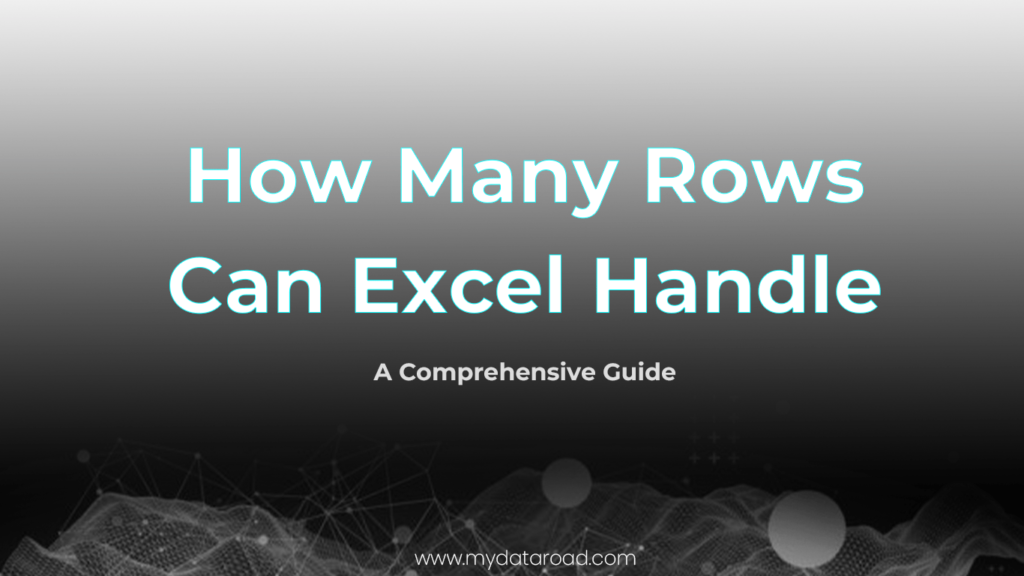
Introduction to Excel Rows Limit
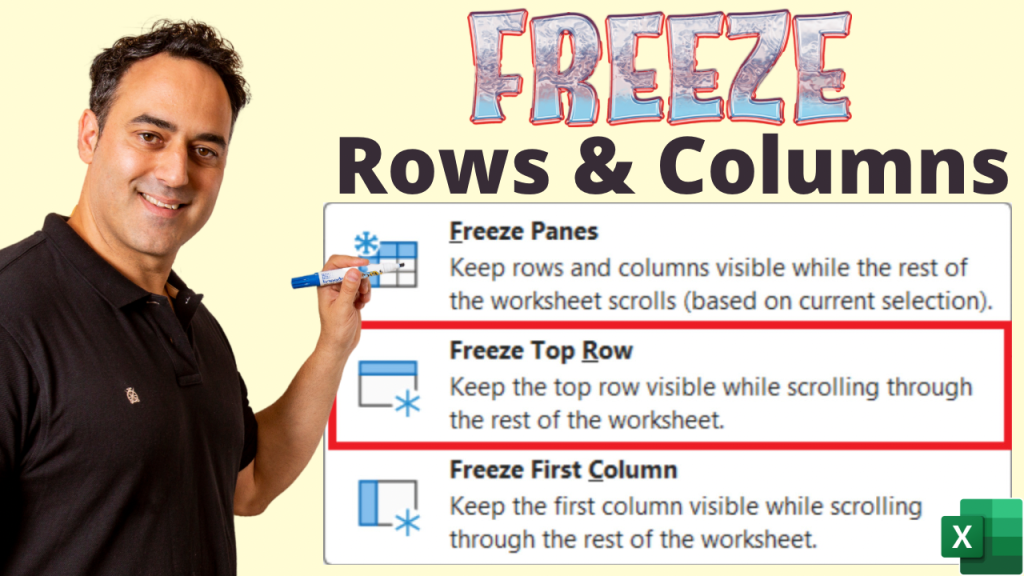
When working with Microsoft Excel, it’s essential to understand the limitations of the software, particularly when it comes to the number of rows and columns you can use in a single worksheet. The rows limit in Excel has undergone significant changes over the years, with newer versions of the software offering more flexibility and capacity than their predecessors. In this article, we’ll delve into the world of Excel rows limit, exploring the historical context, the current limitations, and how to manage large datasets efficiently.
Historical Context of Excel Rows Limit
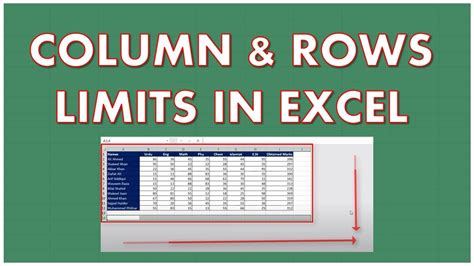
In the early days of Excel, the number of rows available in a worksheet was relatively limited. Excel 2003, for example, had a maximum of 65,536 rows, which was a significant constraint for users dealing with large datasets. This limitation often required users to split their data across multiple worksheets or workbooks, which could be cumbersome and prone to errors. With the release of Excel 2007, Microsoft increased the rows limit to 1,048,576, providing users with much more flexibility and capacity for managing large datasets.
Current Excel Rows Limit
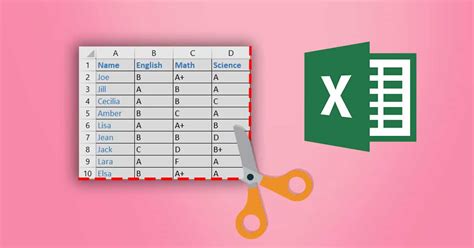
As of the latest versions of Excel, including Excel 2019 and Excel for Office 365, the maximum number of rows in a worksheet is 1,048,576. This is a substantial increase from the earlier versions and allows users to work with very large datasets without the need to split them across multiple worksheets. However, it’s worth noting that while the number of rows has increased, the number of columns remains limited to 16,384 columns, identified by letters from A to XFD.
Managing Large Datasets in Excel
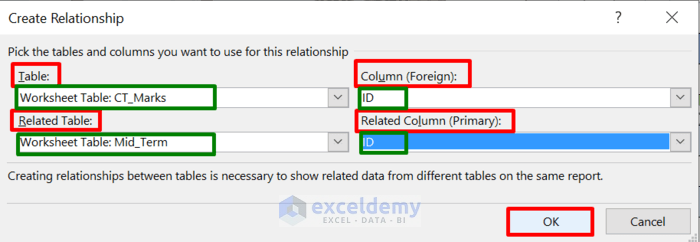
While the increased rows limit in Excel is beneficial, managing large datasets can still pose challenges, particularly in terms of performance and data analysis. Here are some tips for efficiently managing large datasets in Excel: - Use Efficient Data Structures: Organizing your data in a structured and efficient manner can significantly improve performance. This includes using tables, which can help in managing and analyzing data. - Leverage PivotTables: PivotTables are powerful tools in Excel for summarizing and analyzing large datasets. They allow you to rotate, aggregate, and disaggregate data to answer complex questions. - Apply Filters and Conditional Formatting: Filters can help you focus on specific parts of your dataset, while conditional formatting can visually highlight important trends or outliers. - Utilize Excel Functions and Formulas Wisely: Knowing which functions and formulas to use can greatly enhance your ability to analyze data. Functions like SUMIFS, INDEX/MATCH, and Power Query can be particularly useful for large datasets.
Best Practices for Working with Large Datasets
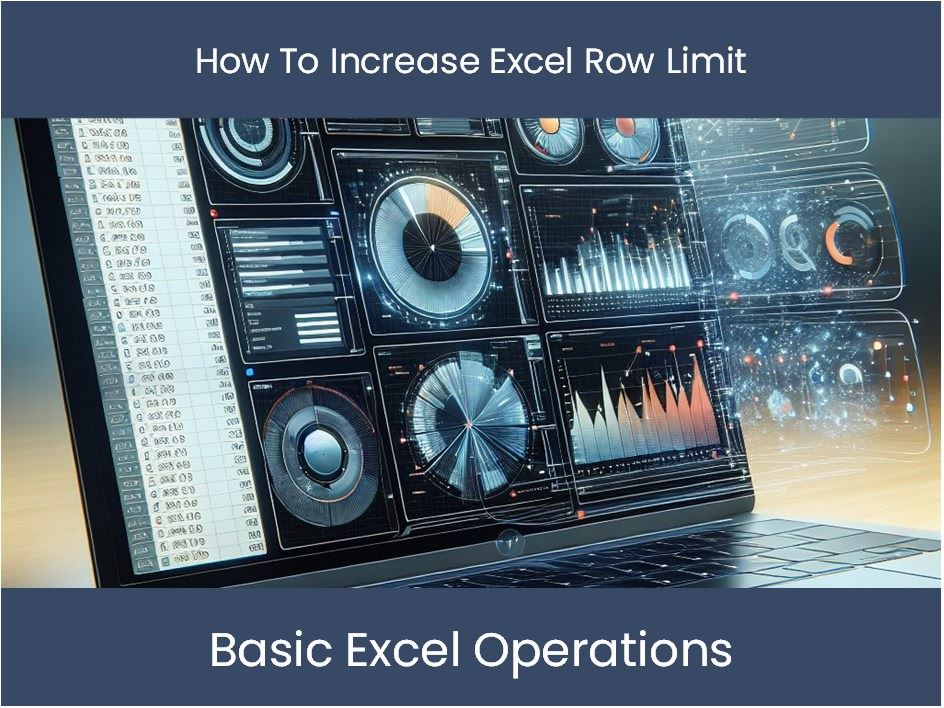
To ensure that you get the most out of Excel when working with large datasets, consider the following best practices: - Regularly Save Your Work: This might seem obvious, but it’s crucial when working with large datasets, as crashes or errors can result in significant data loss. - Keep Your Data Organized: A well-organized dataset is easier to work with and analyze. Use clear headers, and consider using separate sheets for different types of data. - Use 64-Bit Version of Excel: If you’re working with extremely large datasets, using the 64-bit version of Excel can provide better performance and reduce the risk of running out of memory. - Consider Using Power BI or Other Data Analysis Tools: For very large and complex datasets, tools like Power BI, Tableau, or even database management systems might offer more capabilities and better performance than Excel.
Challenges and Limitations
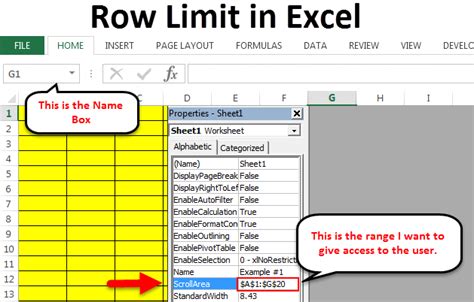
While Excel is incredibly powerful and versatile, there are challenges and limitations to be aware of when working with large datasets. These include: - Performance Issues: Very large datasets can slow down Excel, particularly if your computer lacks sufficient RAM or processing power. - Data Complexity: As datasets grow, so does their complexity. Managing and analyzing complex data requires a good understanding of data analysis principles and Excel functions. - Sharing and Collaboration: Large Excel files can be cumbersome to share and collaborate on, especially if team members have different versions of Excel or varying levels of proficiency.
📝 Note: Always ensure your computer meets the system requirements for running the latest version of Excel, especially when working with large datasets, to minimize performance issues.
In summary, understanding the rows limit in Excel and how to manage large datasets efficiently is crucial for anyone working with data in Excel. By following best practices, leveraging Excel’s powerful features, and being aware of the potential challenges, you can unlock the full potential of Excel for data analysis and management.
What is the maximum number of rows in Excel 2019?
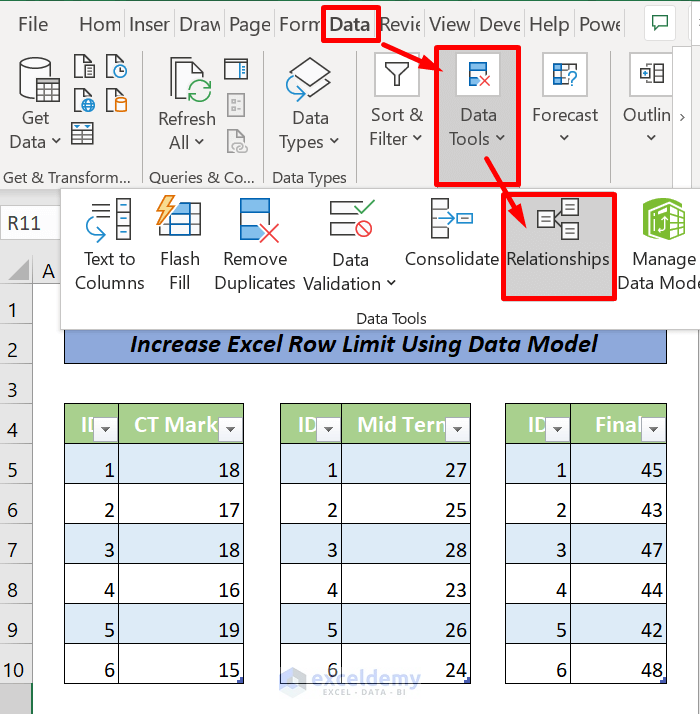
+
The maximum number of rows in Excel 2019 is 1,048,576.
How can I improve performance when working with large datasets in Excel?
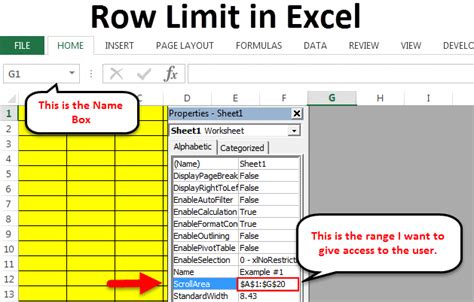
+
To improve performance, consider using the 64-bit version of Excel, regularly saving your work, keeping your data organized, and leveraging efficient data structures and analysis tools like PivotTables and Power Query.
What are some alternatives to Excel for managing very large datasets?
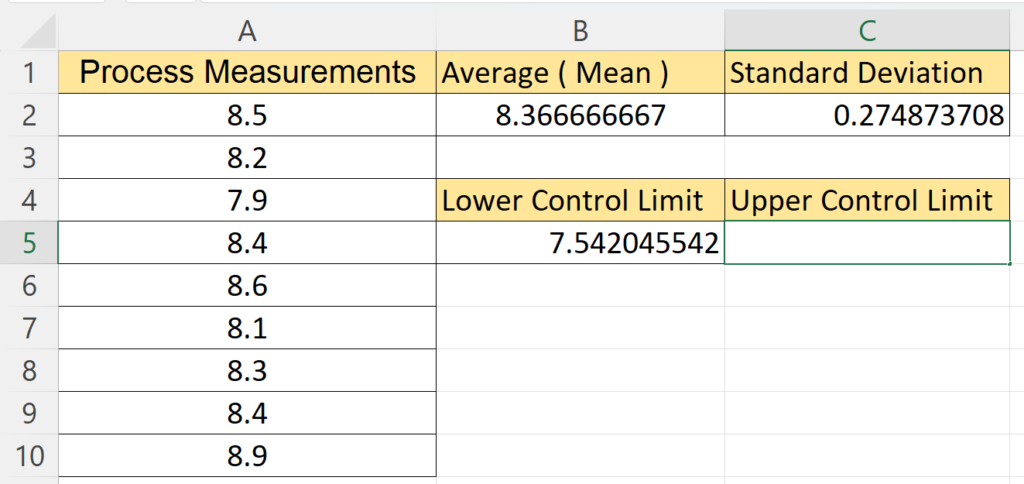
+
Alternatives include database management systems, data analysis and visualization tools like Power BI, Tableau, and specialized software designed for big data analysis.