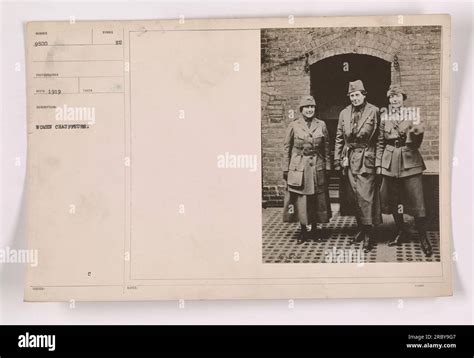5 Ways To Email Excel
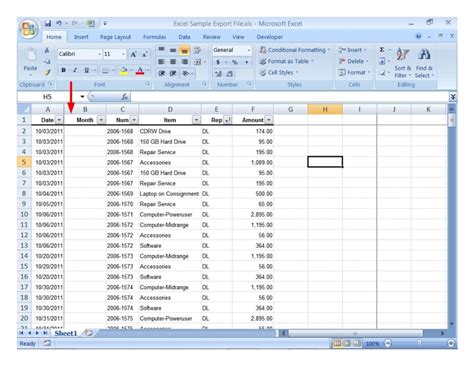
Introduction to Emailing Excel Files
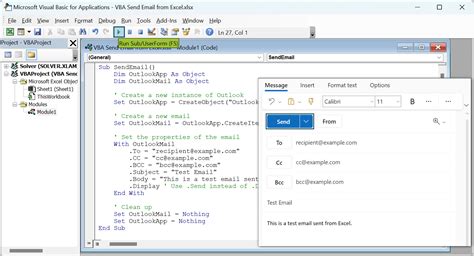
Emailing Excel files is a common practice in both personal and professional settings. Whether you need to share data with colleagues, send reports to clients, or collaborate with team members, Excel provides several ways to achieve this. In this article, we will explore five ways to email Excel files, highlighting the benefits and limitations of each method.
Method 1: Attach Excel File to Email

The most straightforward way to email an Excel file is by attaching it to an email. This method is simple and convenient, allowing the recipient to download and edit the file as needed. To attach an Excel file to an email, follow these steps: * Open your email client and compose a new email * Click on the “Attach file” or “Paperclip” icon * Select the Excel file you want to attach * Add a brief description or message to the email body * Send the email
📝 Note: Be cautious when attaching large files, as they may exceed email size limits or be blocked by spam filters.
Method 2: Send Excel File as PDF

Sending an Excel file as a PDF (Portable Document Format) is a great way to share data without allowing the recipient to edit it. This method is particularly useful when sending reports or invoices. To send an Excel file as a PDF, follow these steps: * Open your Excel file and click on “File” > “Save As” * Select “PDF” as the file type * Choose the desired layout and settings * Save the file as a PDF * Attach the PDF to an email or send it as a link
Method 3: Use Excel’s Built-in Email Feature
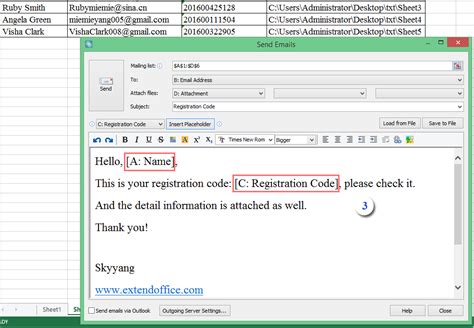
Excel provides a built-in feature to email worksheets directly from the application. This method is quick and efficient, allowing you to share data with others without leaving Excel. To use Excel’s built-in email feature, follow these steps: * Open your Excel file and select the worksheet you want to email * Click on “File” > “Share” > “Email” * Choose the email client you want to use (e.g., Outlook, Gmail) * Enter the recipient’s email address and add a brief message * Send the email
Method 4: Share Excel File via OneDrive or Cloud Storage

Sharing an Excel file via OneDrive or cloud storage is a great way to collaborate with others in real-time. This method allows multiple users to access and edit the file simultaneously, making it ideal for team projects. To share an Excel file via OneDrive or cloud storage, follow these steps: * Open your Excel file and click on “File” > “Save As” * Select “OneDrive” or your preferred cloud storage service * Choose the desired folder and settings * Share the file with others by sending them a link or inviting them to edit
Method 5: Use Outlook’s Excel Integration
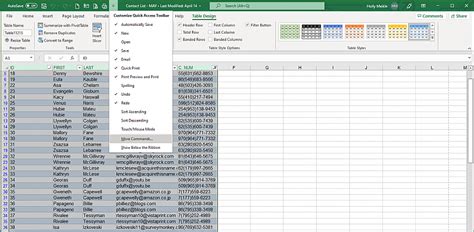
If you use Outlook as your email client, you can take advantage of its integration with Excel. This method allows you to insert Excel data directly into an email, making it easy to share charts, tables, or other data with others. To use Outlook’s Excel integration, follow these steps: * Open Outlook and compose a new email * Click on the “Insert” tab and select “Excel” * Choose the Excel file or data you want to insert * Customize the layout and settings as needed * Send the email
Comparison of Methods
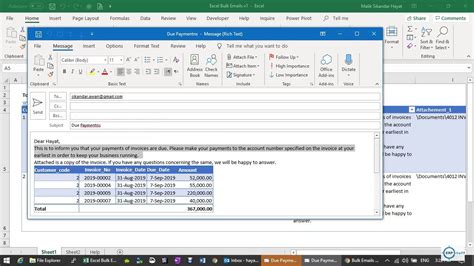
Each of the five methods has its advantages and disadvantages. The following table summarizes the key features of each method:
| Method | Benefits | Limitations |
|---|---|---|
| Attach Excel File | Simple and convenient | Large file sizes may be a issue |
| Send as PDF | Prevents editing, secure | Recipient cannot edit data |
| Excel’s Built-in Email | Quick and efficient | Limited customization options |
| Share via OneDrive or Cloud | Real-time collaboration, secure | Requires cloud storage account |
| Outlook’s Excel Integration | Easy to insert Excel data | Limited to Outlook users |

In summary, the choice of method depends on your specific needs and preferences. Whether you need to share data with colleagues, send reports to clients, or collaborate with team members, there is a method that suits your requirements.
What is the best way to email an Excel file?
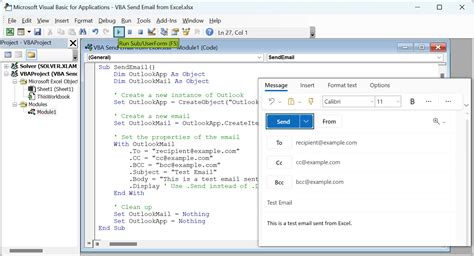
+
The best way to email an Excel file depends on your specific needs. If you need to share data with others, attaching the file or using Excel’s built-in email feature may be the most convenient option. However, if you need to collaborate with others in real-time, sharing the file via OneDrive or cloud storage may be a better choice.
How do I send an Excel file as a PDF?
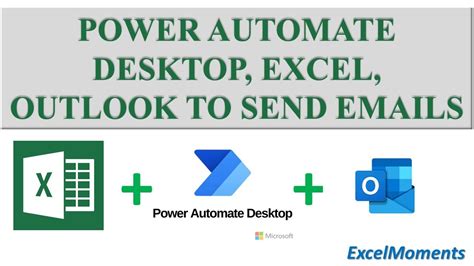
+
To send an Excel file as a PDF, open the file and click on “File” > “Save As”. Select “PDF” as the file type and choose the desired layout and settings. Save the file as a PDF and attach it to an email or send it as a link.
Can I share an Excel file with others in real-time?
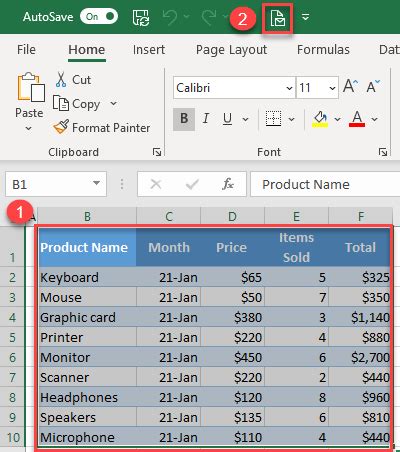
+
Yes, you can share an Excel file with others in real-time using OneDrive or cloud storage. This allows multiple users to access and edit the file simultaneously, making it ideal for team projects.