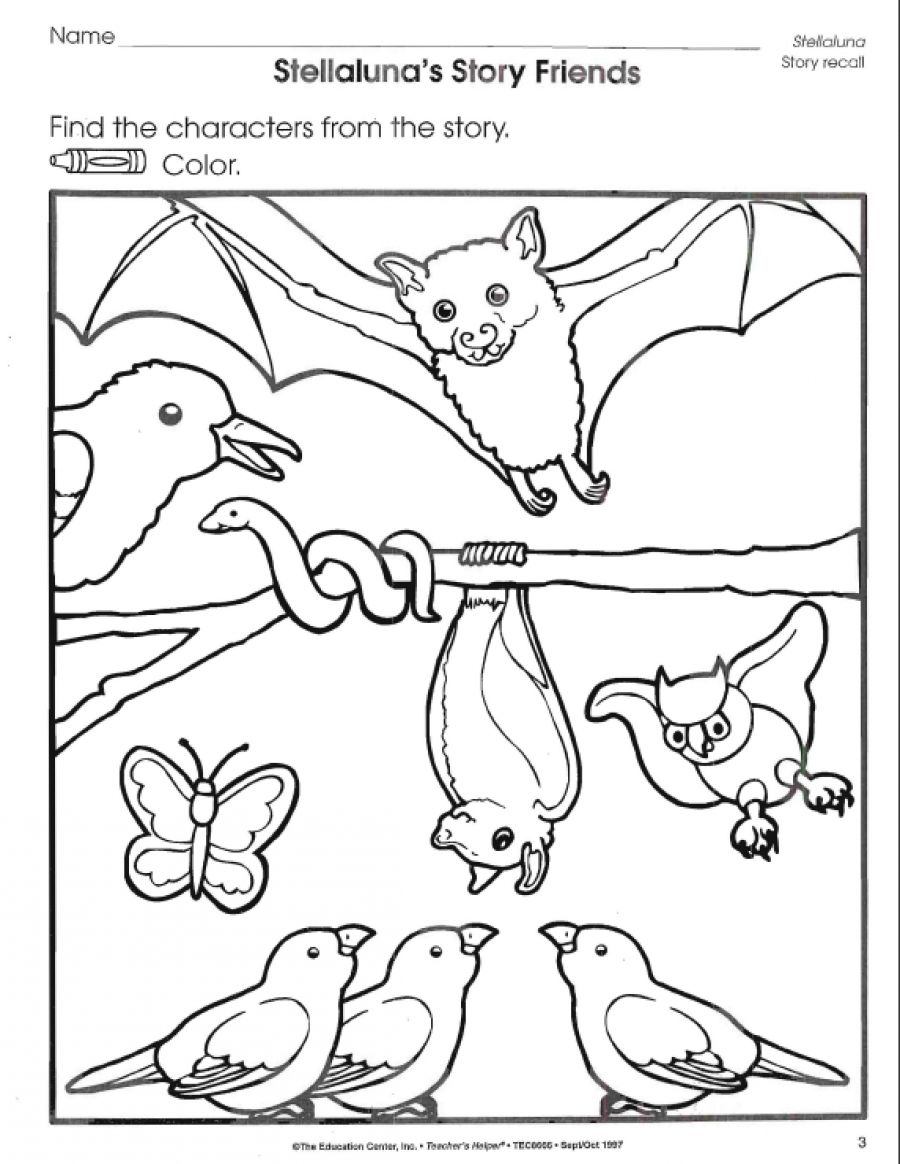3 Ways to Hide Timesheets Worksheet in Excel

In the realm of office management and productivity, Microsoft Excel stands as a fundamental tool for organizing and presenting data. One common task is managing timesheets, which track the amount of time employees spend on their tasks. However, there are occasions when you might need to hide a timesheet to declutter your workspace, streamline presentation views, or protect sensitive data. Here are three straightforward methods to hide timesheets within an Excel workbook.
Method 1: Using Sheet Protection

The first method involves protecting the timesheet worksheet:
- Right-click on the worksheet tab containing the timesheet.
- Select “Protect Sheet” from the context menu.
- In the “Protect Sheet” dialog box, you can check “Select locked cells” to restrict user interaction, but don’t check “Hide”. This will allow you to see the sheet, but you can’t make changes to it.
- Enter a password if you want to add an extra layer of security.
When you hide the sheet after applying this method, it will be protected, meaning users can’t unhide it without the password.
🛡️ Note: Sheet protection ensures that only authorized individuals can modify or unhide the worksheet, enhancing data security.
Method 2: Hide the Worksheet
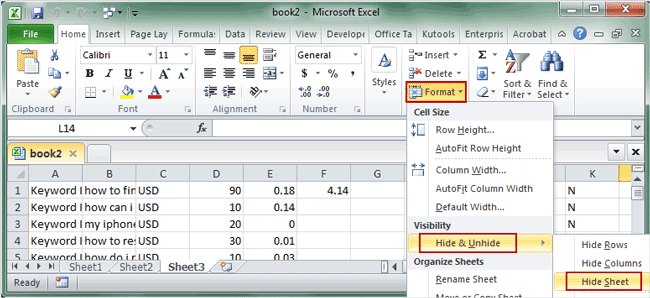
This method is the simplest approach to hiding a timesheet:
- Right-click on the worksheet tab you want to hide.
- Click on “Hide” from the list of options.
To unhide, you will:
- Right-click any visible sheet tab.
- Choose “Unhide”.
- Select the worksheet you wish to reveal from the list.
This method provides a quick way to clean up your workspace, but be cautious, as anyone with basic Excel knowledge can unhide the worksheet.
🔍 Note: For un-hiding the sheet, make sure to remember which sheets you have hidden as they might not be immediately apparent.
Method 3: Very Hidden Sheets

For advanced users or when you need to ensure that a timesheet remains hidden from casual users, Excel provides the “Very Hidden” option:
- Press ALT + F11 to open the Visual Basic Editor.
- Find your workbook in the Project Explorer (usually on the left).
- Locate the worksheet you wish to hide.
- Right-click the worksheet and select “View Code”.
- In the Properties window (press F4 if it’s not visible), change the “Visible” property to “2 - xlSheetVeryHidden”.
This method hides the worksheet in such a way that it doesn’t appear in the “Unhide” list. To unhide a “Very Hidden” sheet, you must go back to the VBA editor:
- Navigate to the sheet in the Project Explorer.
- Right-click, select “View Code”, and in the Properties window, set “Visible” back to “-1 - xlSheetVisible”.
⚠️ Note: Altering workbook structure with VBA requires careful management, especially if sharing the workbook with others who might not be familiar with Excel's advanced features.
In summary, Excel offers various ways to hide timesheets, each suitable for different scenarios. Sheet Protection adds security, the simple Hide function provides quick organization, and Very Hidden sheets ensure data stays out of sight even from casual unhiders. Each method has its place, and choosing the right one depends on your specific needs for privacy, security, and usability.
What happens if I forget the password for a protected sheet?

+
If you forget the password, you won’t be able to unhide or modify the worksheet without external help, like using specialized software or techniques to remove the password, which might not be recommended due to potential data loss or Excel corruption.
Can I hide multiple sheets at once?

+
Yes, you can. You can select multiple sheets by holding down the Shift key or Ctrl key while clicking the tabs, then right-click and choose “Hide” or use the same VBA method for all selected sheets.
What are the advantages of using “Very Hidden” over simple “Hide”?
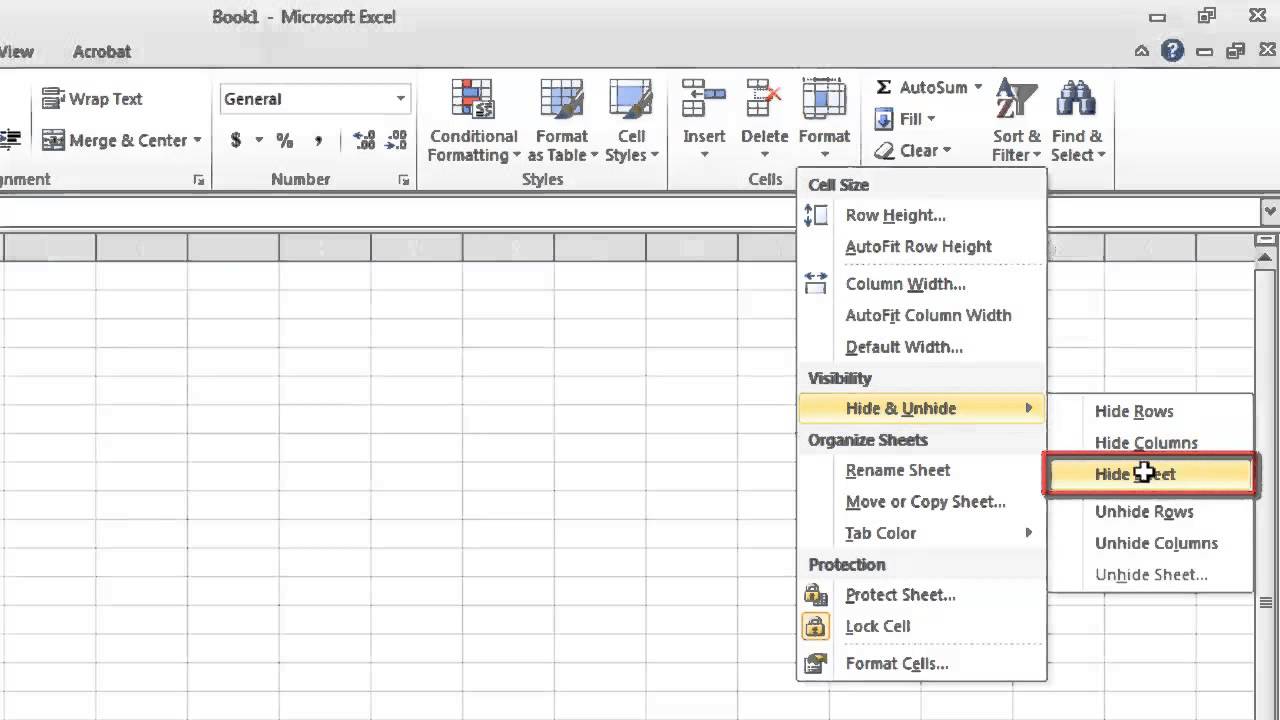
+
The “Very Hidden” option keeps the worksheet hidden from users who do not know how to use VBA or understand Excel’s internals, thus providing an extra layer of protection against accidental or unauthorized unhiding.