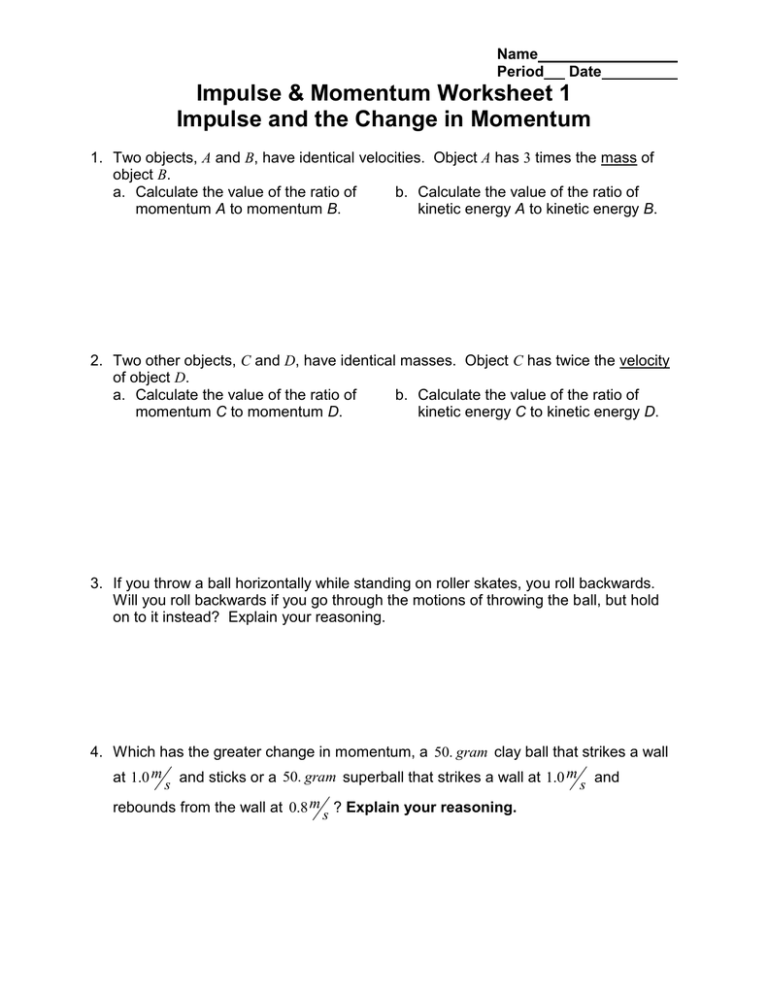Mastering Excel: Reference Alpha Worksheet A1 Cell Easily

In the world of data analysis, Microsoft Excel stands as an indispensable tool, aiding professionals and enthusiasts alike in managing, analyzing, and visualizing data. Among its myriad of features, one fundamental aspect that can significantly enhance your workflow efficiency is mastering cell references. In this comprehensive guide, we delve into the art and science of referencing cells across different worksheets, focusing particularly on how to easily refer to cell A1 from any "Alpha" worksheet within an Excel workbook.
Understanding Cell References in Excel

Before we leap into cross-worksheet referencing, let’s understand the basic concept of cell references:
- Absolute References: Uses signs to keep row and column fixed (e.g., A1).</li> <li><strong>Relative References:</strong> Adjusts automatically when formulas are copied to new cells (e.g., A1).</li> <li><strong>Mixed References:</strong> Combines the above, either locking the row or column (e.g., A1 or A$1).
Each type of reference plays a crucial role in creating dynamic and flexible spreadsheets. Understanding their behavior under different conditions will set the stage for advanced worksheet manipulation.
Cross-Worksheet Referencing: A Primer

Excel allows users to reference data not just within a worksheet but across the entire workbook. This feature is incredibly useful when dealing with complex datasets spread across multiple sheets. Here’s how you can start:
- Open your Excel workbook.
- Select the cell where you want to place the reference.
- Use the formula bar to type in the reference formula.
How to Reference the A1 Cell in the Alpha Worksheet

Here’s a step-by-step guide to reference cell A1 from an “Alpha” worksheet:
- Click on the cell where you want the reference to appear.
- Type the following formula into the formula bar:
=‘Alpha’!A1
- Press Enter. Excel will now fetch the value from cell A1 in the “Alpha” worksheet.
💡 Note: If the worksheet name contains spaces or special characters, you must enclose it in single quotes.
Advanced Techniques for Worksheet References

Let’s look at some more sophisticated ways to handle cell references across worksheets:
1. Using Named Ranges

Creating named ranges can simplify your references:
- Go to the “Alpha” worksheet.
- Select cell A1.
- Go to the ‘Formulas’ tab and click ‘Define Name’.
- Name it something like ‘AlphaA1’ and hit OK.
- Now, you can use
=AlphaA1in any other cell to reference cell A1 in the “Alpha” sheet.
2. Using 3-D References

3-D references allow you to reference the same cell across multiple worksheets:
=SUM(StartSheet:EndSheet!A1)
This would sum the values in cell A1 from all worksheets named between ‘StartSheet’ and ‘EndSheet’ inclusive.
🖱️ Note: Ensure your sheet names are correctly spelled and ordered when using 3-D references.
3. Dynamic Sheet References

Dynamic references can adapt to changes in sheet names or order:
=INDIRECT(“‘” & A1 & “’!A1”)
Here, cell A1 in the active sheet contains the name of the target sheet. This allows for flexible references even if sheet names change.
Handling Common Issues in Cross-Worksheet References

Excel’s referencing can sometimes lead to errors. Here are some common pitfalls and how to address them:
- #REF! Error: Occurs when a referenced sheet is deleted or renamed. Recreate the reference or update the formula.
- Wrong Sheet Names: Always double-check the spelling of worksheet names in your formulas.
- Cell Content Changes: If your referenced cell contains a formula, ensure it doesn’t cause a circular reference.
Best Practices for Managing Excel Worksheets

To keep your workbook organized and maintainable:
- Color Coding: Use different colors to distinguish sheets for visual organization.
- Consistent Naming Conventions: Use meaningful and consistent names for your sheets.
- Document Formulas: Keep a separate sheet detailing all complex formulas used in your workbook.
To wrap up, mastering how to reference cell A1 from the "Alpha" worksheet in Excel enhances your ability to work with complex datasets, ensures data consistency, and streamlines your analytical processes. By understanding different types of references, employing advanced techniques like named ranges and dynamic references, and avoiding common mistakes, you unlock Excel's full potential. The key to success in Excel is a blend of technical know-how and strategic application of these skills. Through practice and experimentation with various referencing techniques, you'll become proficient in managing and analyzing data across multiple worksheets, making Excel a powerful ally in your professional toolkit.
Can I reference a cell from a sheet that is closed?

+
Yes, Excel supports external references to cells in closed workbooks, but you need to have the workbook path correct and the workbook must be in a trusted location.
How do I know if my formula references are working correctly?
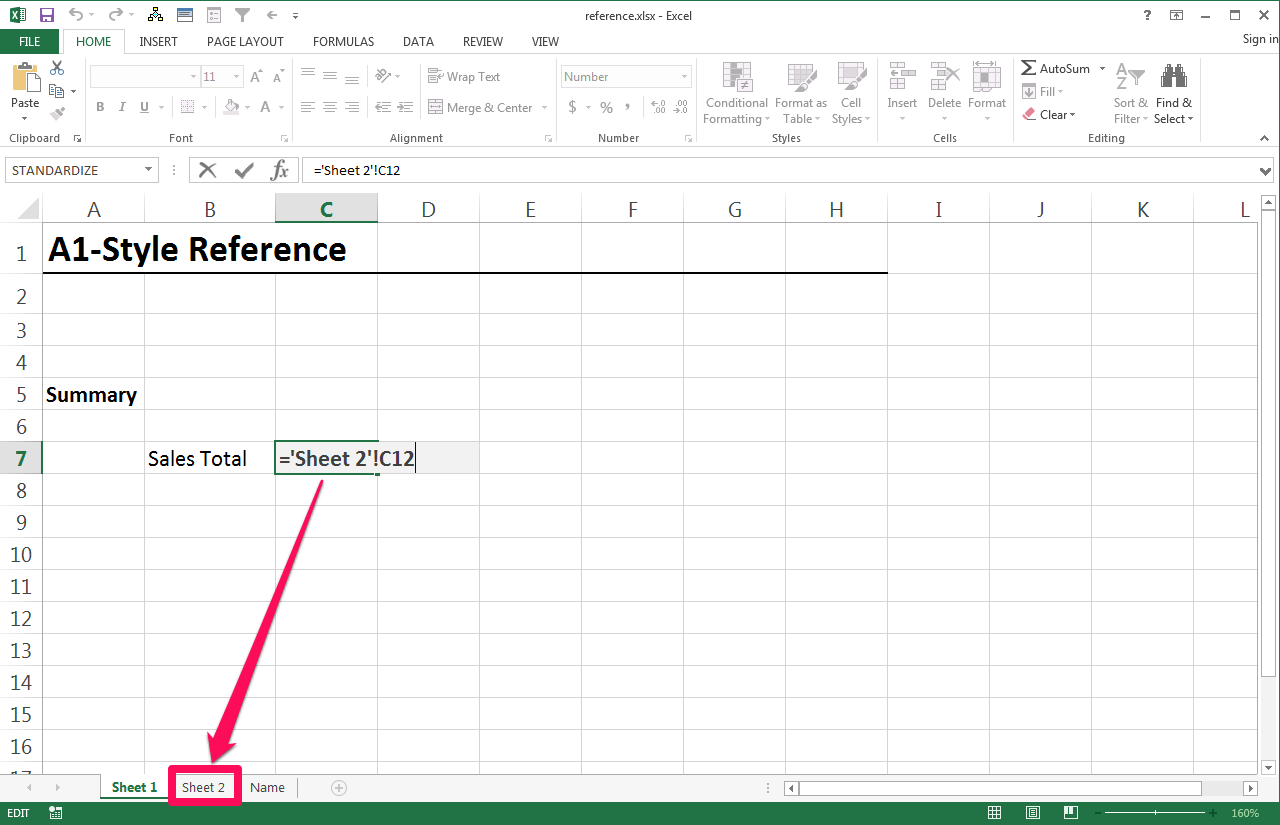
+
You can use the Trace Precedents and Trace Dependents tools in the ‘Formulas’ tab to visually see what cells your formula references.
What happens if I rename a worksheet with references to it?

+
If a worksheet name is changed, all formulas referencing it will break unless you use dynamic referencing methods like INDIRECT.
Can Excel update references automatically when sheet names change?

+
Excel does not update references automatically, but you can use VBA scripts or dynamic referencing to make this process easier.