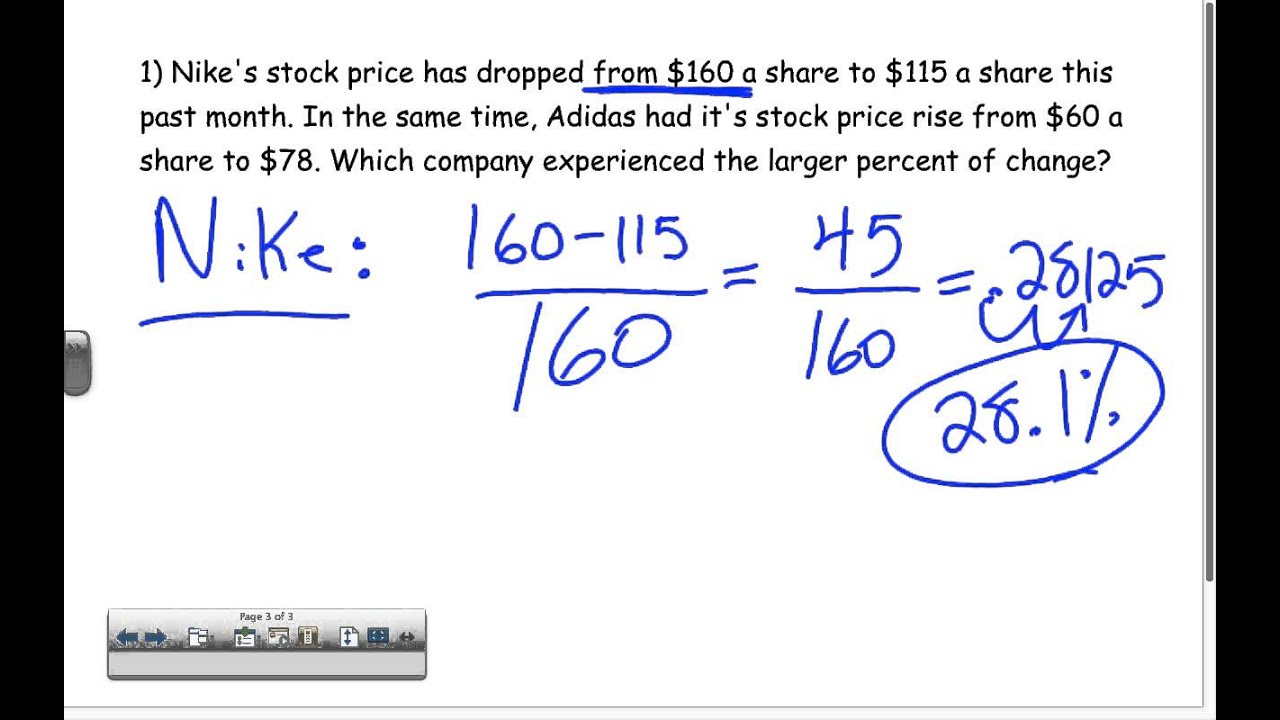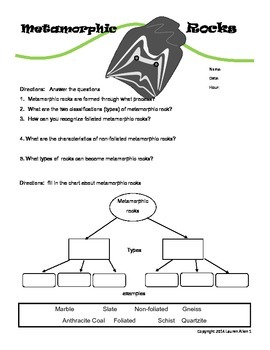Mastering Excel VBA: Active Worksheet Tips and Tricks

The power of Excel VBA lies in its ability to automate repetitive tasks, improve data analysis, and customize Excel to suit your specific needs. When you start working with VBA in Excel, one of the first things you'll encounter is the Active Worksheet. Understanding how to manipulate the active worksheet effectively can significantly enhance your efficiency and effectiveness with VBA. In this blog post, we'll dive deep into various techniques and tricks for managing and utilizing the active worksheet in VBA, making your Excel experience smoother and more productive.
Understanding the Active Worksheet in VBA

The Active Worksheet in Excel VBA refers to the worksheet that is currently visible and is being worked on. Here's a brief rundown:
- Active vs. Selected: Remember that the active worksheet is the one you're looking at, but you might have other sheets selected as well.
- Identification: You can identify the active worksheet by looking at the tab that is in front.
How to Reference the Active Worksheet
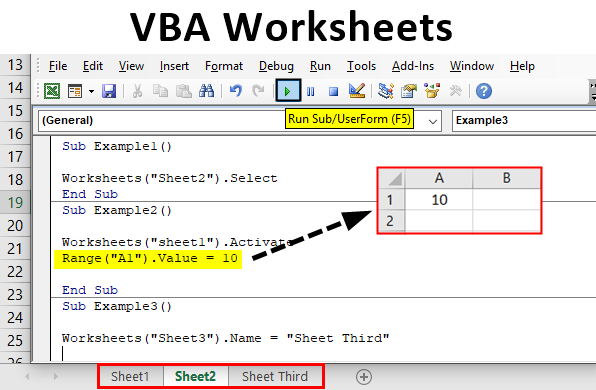
There are several ways to reference the active worksheet in VBA:
- Direct Method: Use `ActiveSheet`. This property returns the currently active worksheet.
- Parent Method: Using `ThisWorkbook.Sheets(ThisWorkbook.ActiveSheet.Name)`. This approach can be useful when you're within a workbook context.
Here is a simple example of referencing the active sheet to rename it:
Sub RenameActiveSheet()
Dim ws As Worksheet
Set ws = ActiveSheet
ws.Name = "Data Analysis"
End Sub
Manipulating the Active Worksheet

Once you know how to reference the active worksheet, let's explore some practical operations you can perform:
1. Adding Data

Adding data to the active worksheet can be done easily:
Sub AddData()
With ActiveSheet
.Range("A1").Value = "ID"
.Range("B1").Value = "Name"
.Range("A2:A100").Value = 100 'For Example
.Range("B2:B100").FormulaR1C1 = "=RAND()"
End With
End Sub
🚨 Note: Be cautious when using `.Value` for large datasets as it can slow down your macros. Consider using `.Formula` or `.FormulaArray` when dealing with larger arrays.
2. Formatting

You can change the format of cells in the active worksheet with VBA:
Sub FormatData()
With ActiveSheet
.Range("A1:B1").Font.Bold = True
.Range("A1:B1").Interior.Color = RGB(200, 200, 200)
.Range("A2:B100").NumberFormat = "0.00"
End With
End Sub
3. Searching and Filtering

Automate data filtering within the active worksheet:
Sub AutoFilter()
With ActiveSheet
.AutoFilterMode = False
.Range("A1:B100").AutoFilter Field:=2, Criteria1:=">0.5"
End With
End Sub
Advanced Techniques

1. Dynamic Range Selection

Using the CurrentRegion or End methods:
Sub SelectDynamicRange()
Dim rng As Range
Set rng = ActiveSheet.Range(“A1”).CurrentRegion
rng.Select
End Sub
2. Event Handling

Trigger macros based on changes in the active worksheet:
Private Sub Worksheet_Change(ByVal Target As Range)
If Not Intersect(Target, ActiveSheet.UsedRange) Is Nothing Then
MsgBox “The active worksheet has been modified.”
End If
End Sub
Customizing the Excel Environment

1. Creating and Modifying Sheets

Add or manipulate worksheets programmatically:
Sub ManageWorksheets()
With ActiveWorkbook
.Worksheets.Add(After:=.Sheets(.Sheets.Count)).Name = “Summary”
.Sheets(“Summary”).Tab.Color = RGB(150, 250, 200)
End With
End Sub
Performance Optimization

When working with VBA, especially on large datasets or complex operations, performance can be critical. Here are some tips:
- Disable Screen Updating: Use
Application.ScreenUpdating = Falseat the start of your macro and set it back toTrueat the end. - Reduce Recalculation: Use
Application.Calculation = xlCalculationManualto disable automatic recalculation. - Manage Events: Disable Excel’s event handlers with
Application.EnableEvents = Falseduring macro execution.
| Action | VBA Code |
|---|---|
| Turn Off Screen Updating | Application.ScreenUpdating = False |
| Turn Off Recalculation | Application.Calculation = xlCalculationManual |
| Turn Off Events | Application.EnableEvents = False |
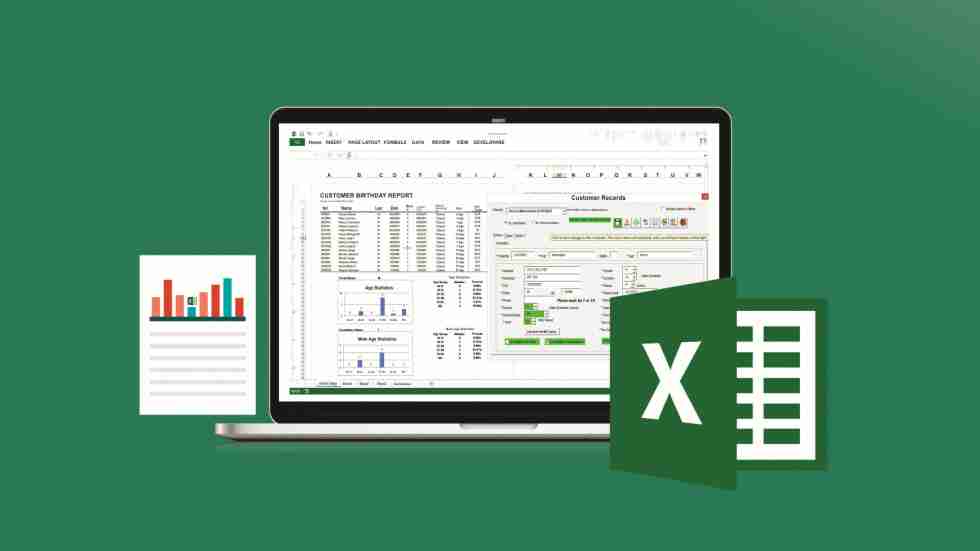
In summary, mastering VBA for Excel workbooks, especially how to work with the active worksheet, unlocks a level of automation and customization that can dramatically improve your productivity. From basic data entry to advanced macro writing, understanding these techniques allows you to perform tasks more efficiently, adapt Excel to your needs, and make complex analyses with ease. By leveraging these tips and tricks, you can streamline your workflow, reduce errors, and gain control over the vast possibilities within Excel. With practice and continued exploration, VBA will become an indispensable tool in your data management arsenal.
What is the difference between ActiveSheet and ActiveWorkbook?

+
The ActiveWorkbook refers to the workbook that is currently active in Excel, while the ActiveSheet refers to the worksheet within that workbook that is currently selected or visible.
How do you switch between worksheets using VBA?

+
Switching between worksheets can be done like this:
Sub SwitchWorksheet()
Worksheets(“Sheet2”).Activate
End Sub
Is it possible to lock or hide sheets using VBA?

+
Yes, here is how you can lock or hide a sheet:
Sub LockAndHideSheet()
With ActiveSheet
.Protect Password:=“Secret”, DrawingObjects:=True, Contents:=True, Scenarios:=True
.Visible = xlSheetHidden
End With
End Sub
How can I make a macro run when a worksheet is activated?
+
Use the Worksheet Activate event:
Private Sub Worksheet_Activate()
‘Your code here
End Sub
What are some common mistakes to avoid when dealing with ActiveSheet?
+
- Overuse of
.Selector.Activate, which can slow down macros. - Not handling errors when referencing sheets that might not exist.
- Assuming the active sheet will remain the same after user interaction or other macro actions.