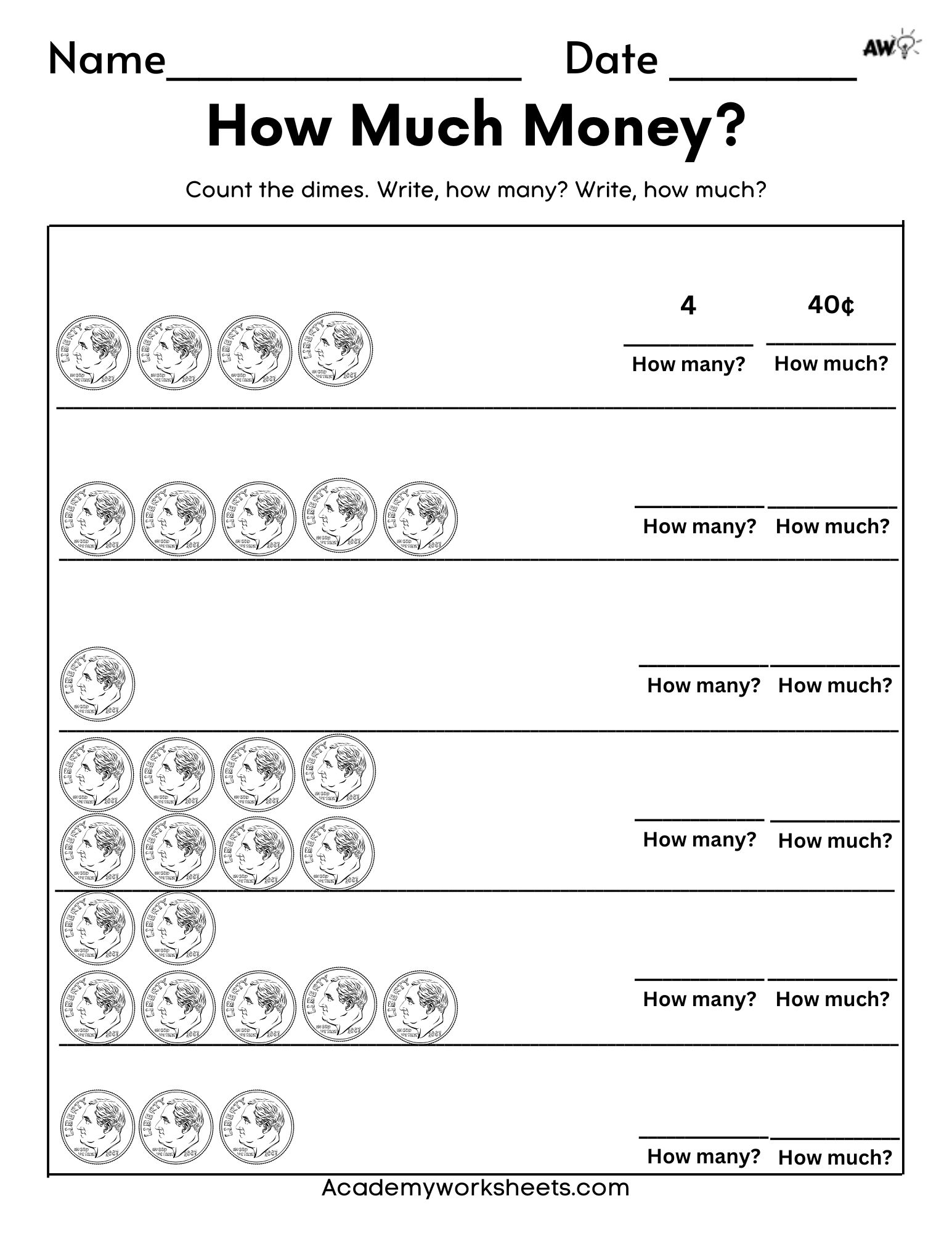How to Reference Cell A1 from Excel's Alpha Worksheet Easily

Understanding Excel References

Excel's vast capabilities in data manipulation, analysis, and calculation are what make it a vital tool for millions of users worldwide. One of the essential features for efficient data management in Excel is cell referencing, which allows you to use the value of one cell in another cell's calculation. This feature is particularly useful when you're working with data spread across multiple sheets within a workbook. In this guide, we'll explore how to reference cell A1 from the "Alpha" worksheet effortlessly, which is a common yet foundational task in Excel.
What is Cell Referencing?

Cell referencing in Excel involves addressing a cell or range of cells in a formula or function. This allows you to build dynamic and complex spreadsheets that automatically update when data changes. Here's how you can reference a cell:
- Absolute Reference: This type of reference (e.g., $A$1) fixes the row and column, ensuring the reference remains constant when copying formulas.
- Relative Reference: By default, references are relative (e.g., A1). They change when you copy the formula to a different cell, adjusting based on the new location.
- Mixed Reference: A combination where either the row or column is fixed (e.g., $A1 or A$1).
🌟 Note: Remember that Excel references are case-insensitive but should be spelled correctly. "ALPHA" and "Alpha" are treated the same by Excel, but misspelling the sheet name will result in an error.
How to Reference Cell A1 from Alpha Worksheet
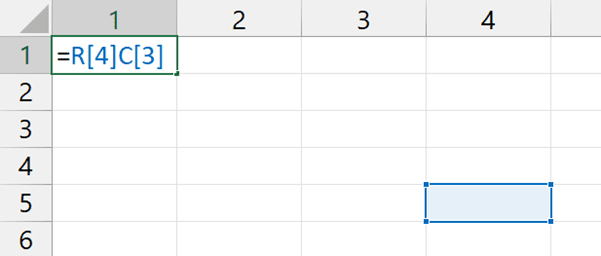
Referencing a cell from another worksheet within the same workbook can streamline your work by allowing you to pull data without redundancy. Here's a step-by-step guide:
- Start with the Equal Sign (=): This signals Excel that you're entering a formula.
- Type the Sheet Name: Enter the sheet name from which you're referencing the cell. Enclose the sheet name in single quotes if it includes spaces or special characters.
- Use Exclamation Mark (!): This is used to separate the sheet name from the cell reference.
- Type the Cell Address: Enter the cell you wish to reference, in this case, A1.
- Complete the Formula: Your formula should now look like
=Alpha!A1.
Here's an example of how you might reference cell A1 from the Alpha worksheet in cell B1 of the "Beta" worksheet:
=Alpha!A1
If the Alpha worksheet is renamed or if you want to reference it from another workbook, the formula might look like:
='[Other Workbook.xlsx]Alpha'!A1
Below is a quick table to show how you can reference cells from other sheets:
| Sheet Name | Cell Address | Formula to Reference Cell A1 |
|---|---|---|
| Alpha | A1 | =Alpha!A1 |
| Beta | A1 | =Beta!A1 |

💡 Note: For referencing cells with spaces or special characters in sheet names, always use single quotes ('Sheet Name'!A1).
Troubleshooting Common Issues

Here are some common problems you might encounter when referencing cell A1 from the Alpha worksheet and their solutions:
- Error #REF!: This error occurs when the referenced cell doesn't exist, often due to sheet deletion or incorrect reference.
- Incorrect Sheet Name: Check for spelling errors or ensure that the sheet name is not already open in another workbook or window.
- Worksheet is Protected: You might need to unprotect the Alpha worksheet to reference its cells.
The key to troubleshooting is paying close attention to the details of your formula, ensuring that all parts of the reference are correct.
By mastering the skill of cell referencing, you unlock the true potential of Excel for creating dynamic and interconnected spreadsheets. Whether for simple calculations or complex data analyses, knowing how to reference cells between sheets is a powerful tool that significantly enhances your productivity and accuracy in Excel. The process might seem straightforward, but its impact on your workflow can be profound, allowing you to manage large datasets with ease and efficiency.
Remember, practice makes perfect. Experiment with different references, create test spreadsheets to understand how references behave when you move or copy formulas, and soon, referencing cells from other worksheets will become second nature.
Why can’t I reference cell A1 from another worksheet?

+
If you’re unable to reference cell A1 from another worksheet, ensure that the worksheet name is spelled correctly, the referenced cell exists, and the worksheet is not protected.
How do I reference a cell from a workbook in a different folder?

+
To reference a cell from another workbook, use the entire file path in your formula. For example, =‘C:[Your Folder][Your Workbook.xlsx]Alpha’!A1.
What does #REF! mean?

+
The #REF! error indicates an invalid cell reference. This often happens if the referenced cell is deleted or the referenced sheet no longer exists.