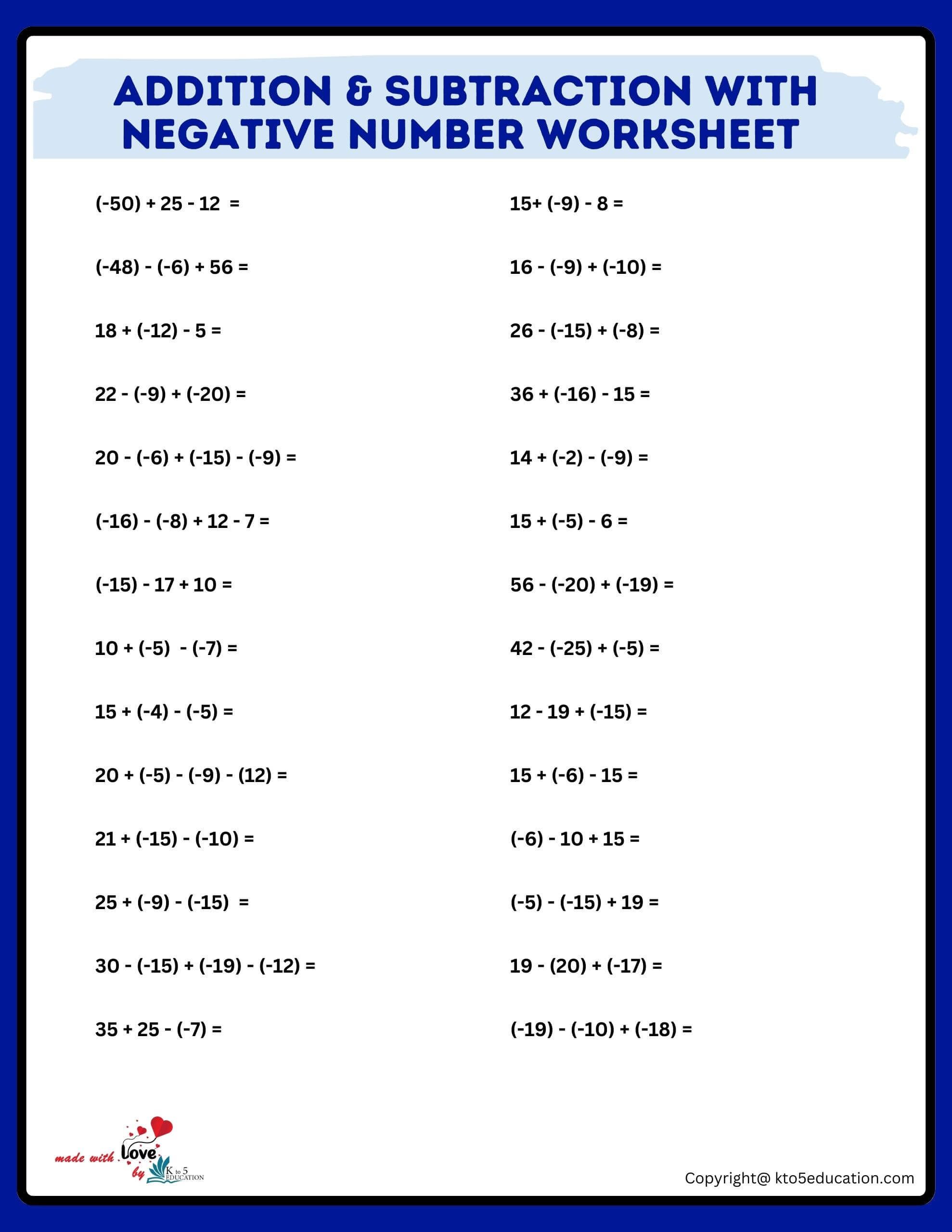Master the Art of Editing Worksheets Effectively

In the world of spreadsheets, editing isn't just about correcting typos or adding a couple of numbers here and there. Whether you're a financial analyst juggling financial forecasts, a teacher designing student assessments, or a project manager organizing project tasks, mastering the art of editing worksheets can significantly elevate your productivity and the accuracy of your work. Here's how you can excel in editing spreadsheets, ensuring that every change you make enhances both functionality and efficiency.
Getting Organized with Cell Formatting

Before diving into complex formulas or extensive data manipulation, consider the foundation of any worksheet: cell formatting. Your data presentation can make or break the readability and interpretation of your spreadsheet.
- Font Styles and Sizes: Use different font styles to highlight headers or important data. For example, headers can be in bold or even slightly larger text to stand out.
- Colors: Color code your cells or rows to distinguish between different types of information. Red can indicate negative values, while green might signify positive growth.
- Borders: Add borders to separate data or to emphasize grouped data sets.

📌 Note: Overuse of color or complex formatting can clutter your worksheet, making it difficult to focus on the key data points.
Leveraging Formulas and Functions

The real power of Excel lies in its robust set of formulas and functions. Here’s how you can effectively use them:
| Function | Use Case |
|---|---|
| VLOOKUP or INDEX/MATCH | Look up values in a large dataset. VLOOKUP is simpler, but INDEX/MATCH offers more flexibility. |
| SUMIF/SUMIFS | Sum values based on specific criteria. Useful for conditional summing in financial analysis. |
| IF and NESTED IFs | Create logical tests or categorize data into different scenarios. |
| CONCATENATE or TEXTJOIN | Combine text from multiple cells into one cell for clarity or for labeling data. |

💡 Note: Always test formulas with different scenarios to ensure they work as expected before applying them broadly.
Using Excel’s Advanced Features

Once you’ve mastered basic formulas, delve into Excel’s advanced features to further streamline your editing:
- Conditional Formatting: Automate the formatting based on cell value conditions.
- Goal Seek and Solver: Solve complex problems by finding what input values will produce desired outcomes.
- PivotTables: Summarize, analyze, explore, and present your data in various ways.
- Data Validation: Set rules for what data can be entered into cells to prevent errors.
Consistency and Review

After editing and applying various features:
- Review Formulas: Check for errors, ensure cell references are correct, and that named ranges are used where appropriate.
- Proofread: Look for any typos or inconsistencies in your data presentation.
- User Testing: If the worksheet is intended for others, get feedback on its usability and readability.
Editing worksheets is a craft that requires not just technical skills but also a strategic approach to data management. By employing cell formatting effectively, leveraging the power of formulas, mastering advanced features, and ensuring consistency through careful review, you can transform your spreadsheets into powerful tools for analysis and decision-making. Your attention to detail in editing will not only make your data more accessible but will also enhance the impact and reliability of your work.
How can I prevent data entry errors in my spreadsheets?
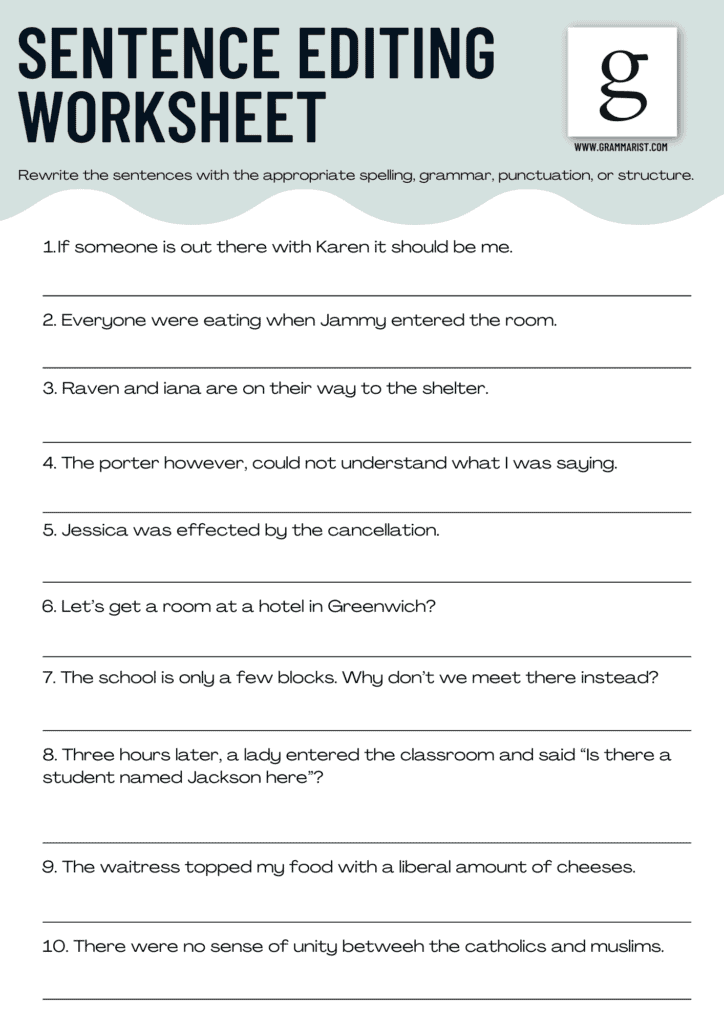
+
Excel offers Data Validation rules to restrict what kind of data can be entered into cells. This feature can enforce numerical limits, format restrictions, or even custom criteria like dropdown lists.
What’s the difference between VLOOKUP and INDEX/MATCH?
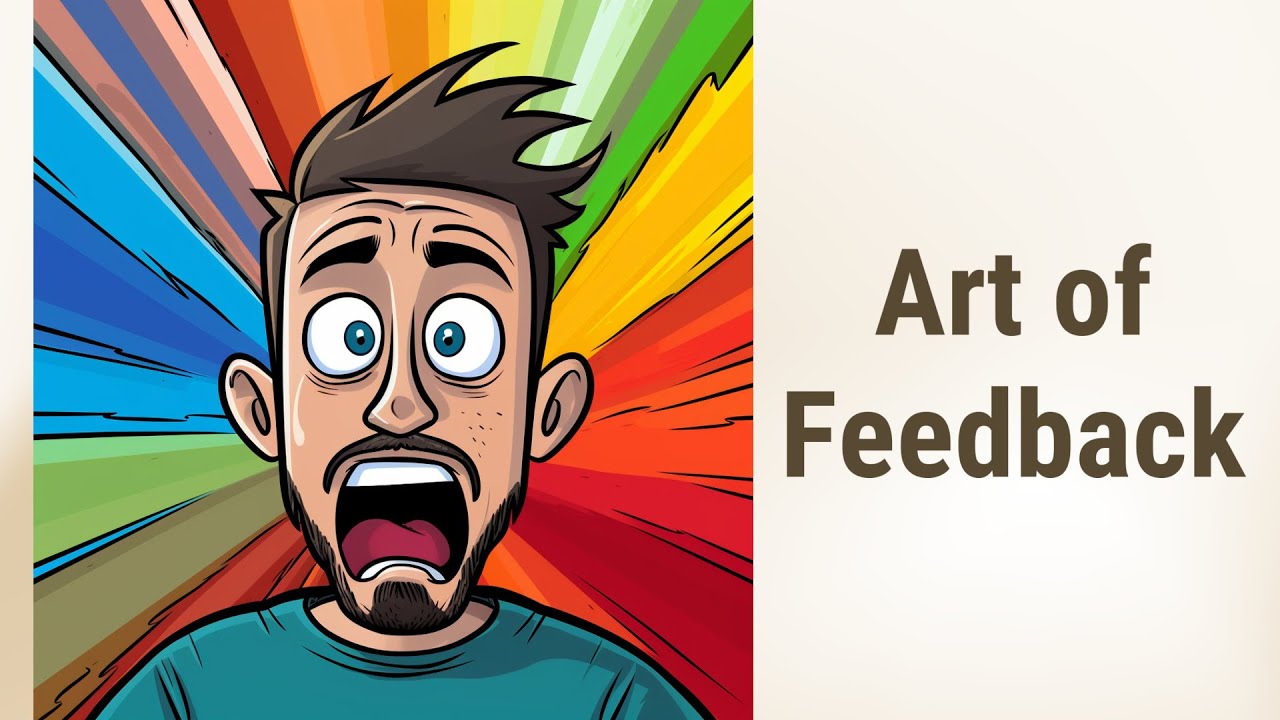
+
VLOOKUP is simpler and looks for a value in the first column of a table and returns a value in the same row from another column. However, it has limitations like not being able to look to the left of the lookup column. INDEX/MATCH gives you more flexibility, allowing you to look up values in any column or row and is often more efficient.
How can I ensure my formulas are correct?

+
Always test your formulas with different scenarios. Use the Excel formula auditing tools like Trace Precedents, Trace Dependents, and the Evaluate Formula feature to verify how formulas are working. Also, cross-check manual calculations with your formulas for accuracy.