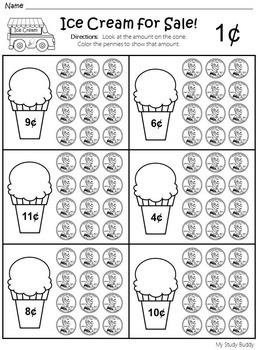How to Copy Salaries Worksheet to New Workbook

In the world of business, managing employee salary data efficiently is crucial. Whether you're setting up a new system, performing an audit, or architing sensitive information for security purposes, knowing how to effectively copy a salary worksheet to a new workbook in Microsoft Excel can save you considerable time and reduce potential errors. This blog post will guide you through the step-by-step process of copying a salary worksheet, ensuring you maintain data integrity and keep confidential information secure.
Why Copy a Salary Worksheet?

Before diving into the how, let's explore the reasons why you might need to copy a salary worksheet:
- Create a Backup: To ensure data isn't lost due to file corruption or accidental deletion.
- Create a New Data Set: For comparative analysis, system upgrades, or migration to a new HR or payroll system.
- Isolate Data: For testing or error checking without affecting the original data.
- Conduct Salary Audits: To review employee compensation without altering the master salary sheet.
Step-by-Step Guide to Copy Salary Worksheet

Step 1: Preparing Your Existing Salary Worksheet
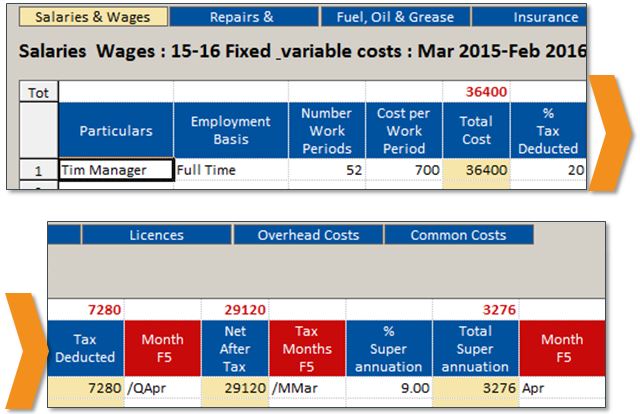
The first step before copying your data is to ensure your current salary worksheet is well-organized:
- Check for any formatting errors or data inconsistencies.
- Remove or encrypt sensitive information if necessary.
- Save and make a backup of your current file.
Step 2: Open Both Workbooks

Start by opening both the source workbook (where your salary data resides) and the destination workbook (the new workbook you’re copying the data into).
Step 3: Copying the Worksheet

Here’s how to copy your salary worksheet:
- In the source workbook, right-click on the tab for the salary worksheet you want to copy.
- From the context menu, select ‘Move or Copy…’ This will open the ‘Move or Copy’ dialog box.
- In the dialog, from the ‘To book:’ dropdown, select your new destination workbook.
- Check the ‘Create a copy’ checkbox to ensure you’re duplicating the worksheet rather than moving it.
- Click ‘OK’.
📌 Note: If you’re concerned about security, consider using a password on your new workbook to prevent unauthorized access.
Step 4: Verifying the Copy
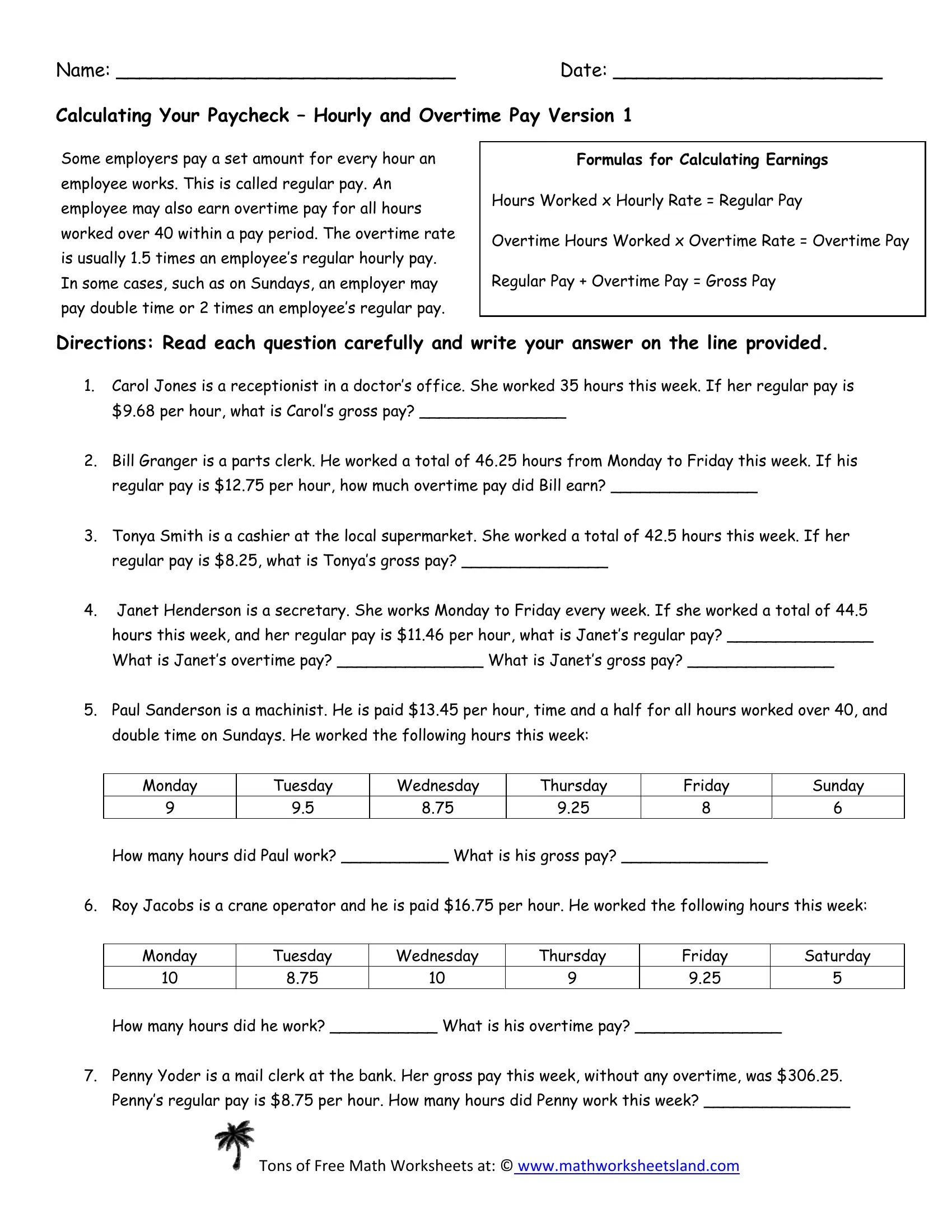
After the copying process, verify that the data has been transferred correctly:
- Open the destination workbook and check that all data, formats, and formulas are intact.
- Ensure no hidden data was transferred unintentionally.
- Compare totals or key figures to confirm accuracy.
Step 5: Reformat if Necessary

If any data or formulas have been altered during the copy process, you’ll need to:
- Adjust cell references if they are external to the copied worksheet.
- Update any hyperlinks or embedded images.
- Review and update any conditional formatting rules.
⚠️ Note: Remember, relative references in formulas will change when copied to a new workbook, potentially leading to errors.
Step 6: Finalize the New Workbook

Before considering your task complete:
- Save the new workbook under a new name to avoid confusion.
- If required, set up any necessary permissions or sharing settings.
- Ensure any macros or VBA scripts are updated or transferred to work with the new workbook.
By following these steps, you've successfully copied your salary worksheet to a new workbook. This process not only ensures data integrity but also provides you with a clean, secure, and isolated environment for further analysis, auditing, or backup.
Why would I need to copy a salary worksheet?

+
Copying a salary worksheet can be necessary for creating backups, conducting salary audits, isolating data for testing, or migrating data to a new system without altering the original worksheet.
Can I copy more than one sheet at once?
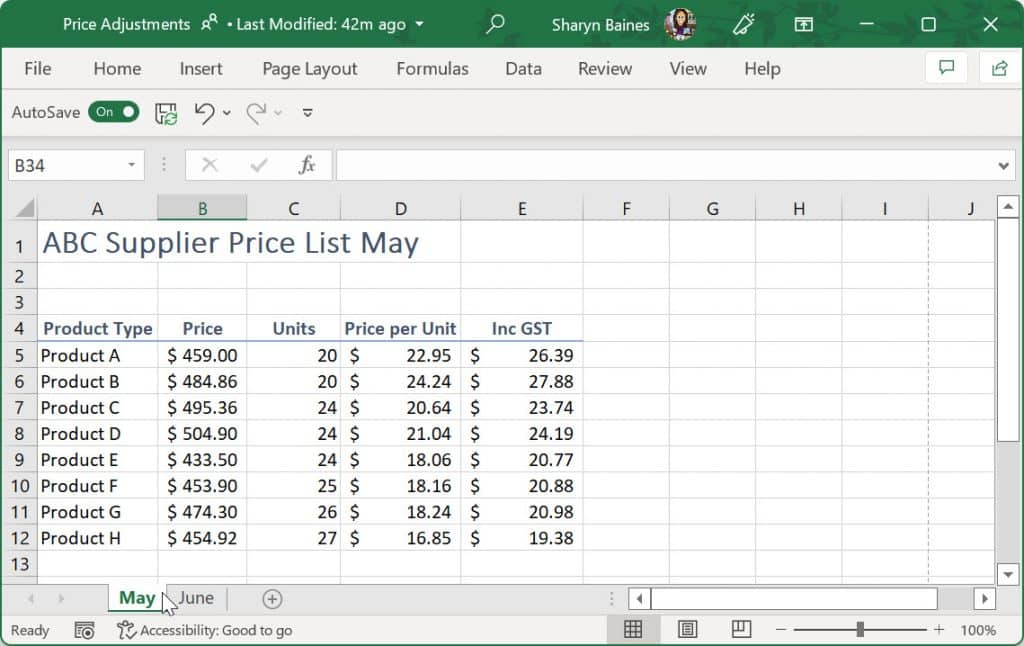
+
Yes, by holding down the Ctrl key while selecting multiple sheets, you can copy several worksheets to a new workbook simultaneously following the same steps.
How do I handle formulas when copying a worksheet?

+
Relative cell references in formulas will automatically adjust to the new worksheet. However, external references (to other sheets or workbooks) might need manual updating. Ensure formulas are checked post-copy.
What if the copied worksheet contains sensitive data?
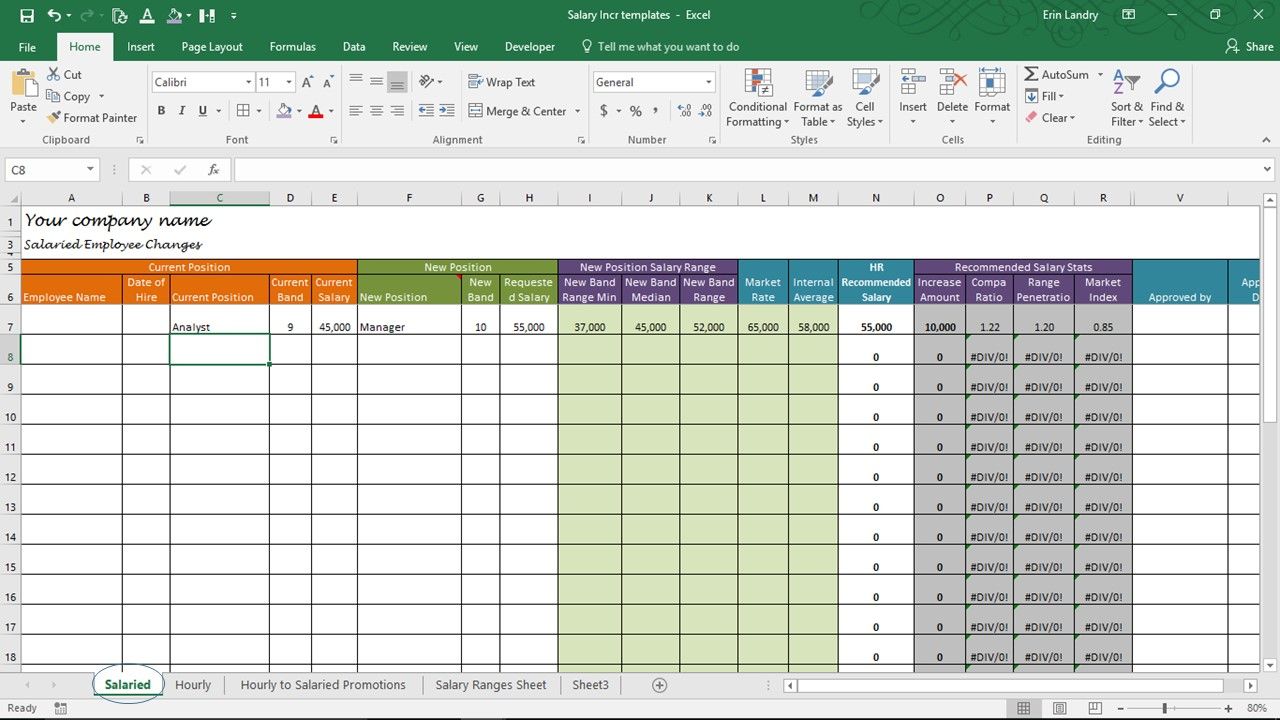
+
Encrypt or password-protect the new workbook. Additionally, consider removing or anonymizing sensitive information before copying if possible.
Can I use Excel Online for this process?
+Yes, Excel Online allows you to copy sheets between workbooks with similar steps, but some advanced features might not be available, like VBA scripts or certain data analysis tools.