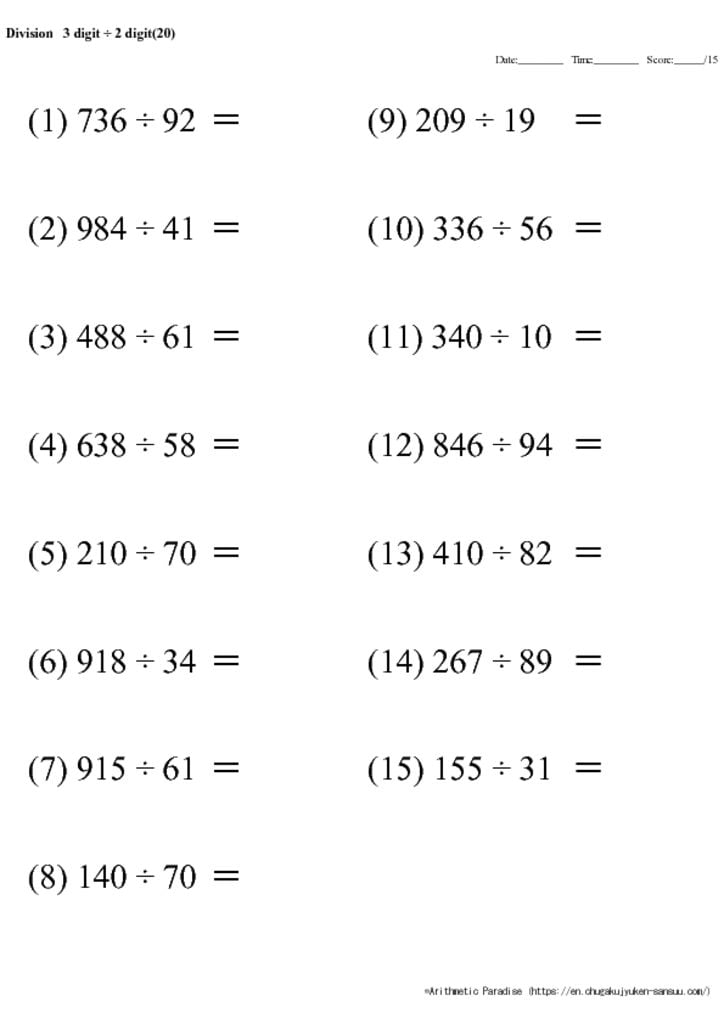Unlocking Excel's Power: Active Worksheet VBA Tricks

Introduction to VBA in Excel

Visual Basic for Applications (VBA) is a powerful programming language integrated within Microsoft Office applications like Excel, allowing users to automate repetitive tasks, enhance user interaction, and manipulate data in ways that standard Excel functions can’t. In this comprehensive guide, we’ll delve into the specifics of manipulating the active worksheet in Excel using VBA. By mastering these techniques, you’ll be able to increase your productivity and unlock new possibilities for data management and analysis.
Setting the Active Worksheet
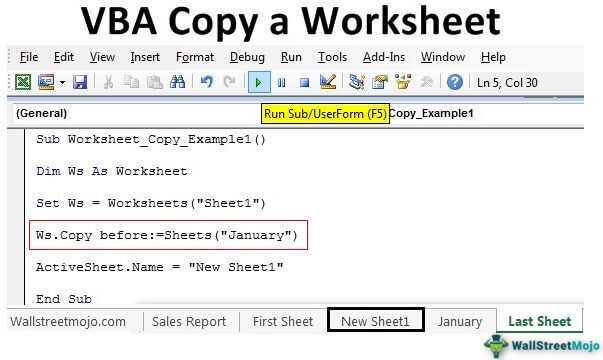
Before diving into the various VBA tricks, it’s essential to understand how to set an active worksheet. Here’s how you can do it:
- Direct Method: Use the
ActiveSheetproperty. - By Name: Specify the worksheet by its name using
Worksheets(“SheetName”).Activate
📝 Note: Using Activate method sets the worksheet as active and selected, which might not be the best approach if performance is a concern since it changes the user’s view.

Common VBA Tricks with Active Worksheets

Writing Data to Active Sheet

To write data to cells, you can use:
ActiveCell.Value = “Your Data Here”
Range(“A1”).Value = “Another Data Entry”
Here’s how you can efficiently input data into multiple cells:
- Single cell
- Range of cells
- Loop through a range
Reading Data from Active Sheet

Extracting data from cells can be done using:
Dim cellContent As String
cellContent = ActiveCell.Value
This simple operation can be expanded to read entire ranges or columns:
- Reading single cell
- Reading a range
- Looping through rows or columns
Formatting Cells and Ranges

VBA allows for extensive formatting of cells, which includes:
- Font:
ActiveCell.Font.Bold = True - Color:
ActiveCell.Interior.Color = RGB(255, 255, 0) - Alignment:
ActiveCell.HorizontalAlignment = xlCenter
| Property | Example | Description |
|---|---|---|
| Font.Bold | ActiveCell.Font.Bold = True |
Make the text in the active cell bold. |
| Interior.Color | ActiveCell.Interior.Color = RGB(0, 0, 255) |
Set the background color of the active cell to blue. |
| HorizontalAlignment | ActiveCell.HorizontalAlignment = xlCenter |
Center-align the content of the active cell. |

Advanced Techniques for Active Sheet Manipulation

Creating and Deleting Sheets

VBA enables users to create new sheets or delete existing ones:
- Adding a new sheet:
Worksheets.Add().Name = “NewSheet” - Deleting a sheet:
Worksheets(“OldSheet”).Delete
⚠️ Note: Be cautious when deleting sheets, as it’s an irreversible action without user prompts in VBA.
Sorting and Filtering

Sorting and filtering data in the active sheet can significantly simplify data analysis:
ActiveSheet.Sort.SortFields.Add Key:=Range(“A1:A10”), SortOn:=xlSortOnValues, Order:=xlAscending
ActiveSheet.Sort.Apply
Or to filter data:
ActiveSheet.Range(“A1:B10”).AutoFilter Field:=1, Criteria1:=“>100”
Handling Errors

When working with VBA, error handling is crucial to prevent your code from crashing:
- Using
On Error GoTo Labelto jump to error handling code - Using
On Error Resume Nextto continue after an error occurs
In this journey through VBA tricks for the active worksheet in Excel, we’ve explored how to set, write to, read from, format, and manipulate data within an Excel workbook. These techniques not only make data management more efficient but also empower users to build more interactive and automated solutions. Here’s a recap of what we’ve learned:
- Setting the Active Worksheet: Understanding the basics of how to set and manipulate the active worksheet.
- Writing and Reading Data: Methods to interact with cell contents.
- Formatting Cells: Customizing the appearance of your spreadsheet to make data presentation clearer.
- Advanced Techniques: Such as creating and deleting sheets, sorting, and filtering, alongside error handling to enhance functionality and reliability.
By integrating these VBA tricks into your Excel routine, you unlock a level of functionality that extends beyond the default capabilities of Excel. With practice, these skills can streamline your workflow, automate tasks, and provide a robust foundation for advanced Excel applications.
What is the difference between ActiveSheet and Sheet in VBA?

+
The ActiveSheet refers to the worksheet that is currently selected by the user. Sheet or Sheets can refer to any worksheet within the workbook, whether it’s active or not.
Can VBA automatically detect changes in an active worksheet?
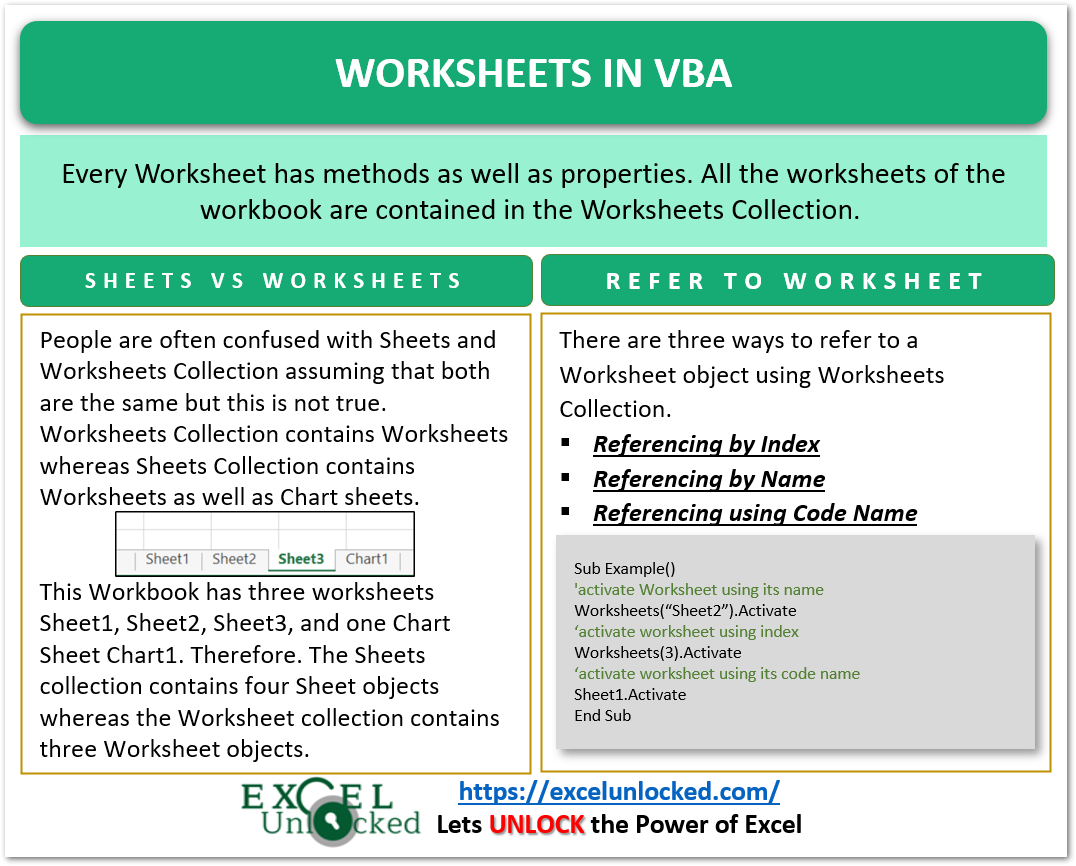
+
Yes, VBA can detect changes in an active worksheet using Worksheet event procedures like Worksheet_Change to trigger macros when cell values change.
Is it necessary to always activate the worksheet before performing operations?

+
No, it’s not always necessary. Operations can be performed directly on any worksheet by referencing it with Worksheets(“SheetName”), which can be more efficient for performance.