How to Create a Perfect Worksheet Template on Google Docs

When it comes to creating worksheets, whether for educational purposes, business presentations, or personal use, Google Docs offers a versatile platform to design, edit, and share your documents. However, to make the most out of Google Docs, you need to know how to leverage its features effectively to craft the perfect worksheet template. This comprehensive guide will walk you through the steps, tips, and best practices for creating an engaging, efficient, and reusable worksheet template on Google Docs.
Understanding the Basics of Google Docs
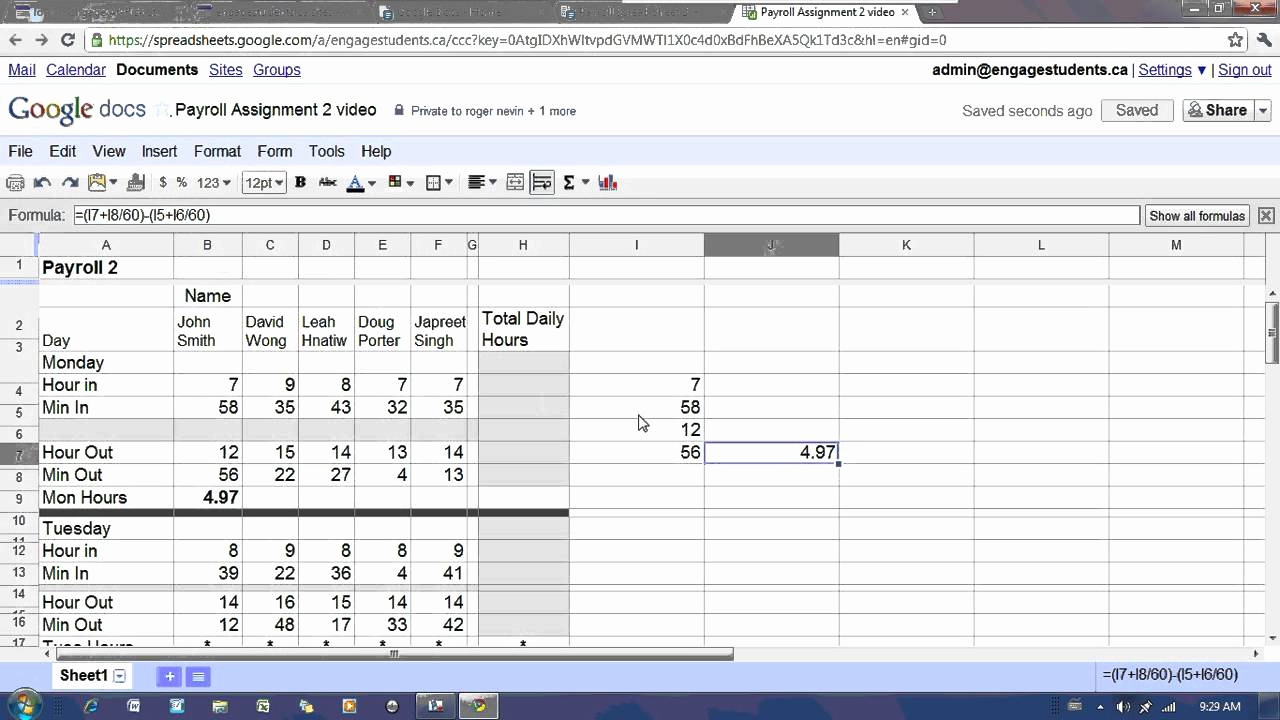
Before diving into the creation of your worksheet, let's briefly cover some fundamental features of Google Docs:
- Real-time Collaboration: Multiple users can edit the same document simultaneously.
- Cloud-Based: Documents are saved automatically in the cloud, making them accessible from anywhere with internet access.
- Revision History: Tracks changes made by different users over time.
- Templates: Google Docs offers templates that can be customized to suit your needs.
Step-by-Step Guide to Creating Your Worksheet Template

1. Setting Up Your Google Docs Environment

Start by opening Google Docs:
- Go to Google Docs and log in if you haven’t already.
- Create a new document by clicking on the “+ New” button and selecting “Google Docs.”
🌟 Note: Ensure your document is titled clearly for easy retrieval.
2. Choosing a Template or Starting From Scratch

You have two options:
- Use an Existing Template: Google Docs has numerous templates for various purposes. Navigate to “Template gallery” from the “File” menu to find one that suits your needs.
- Start From Scratch: For complete customization, you might want to start with a blank document.
🚀 Note: Starting from scratch allows for total control over the worksheet's design and structure.
3. Structuring Your Worksheet
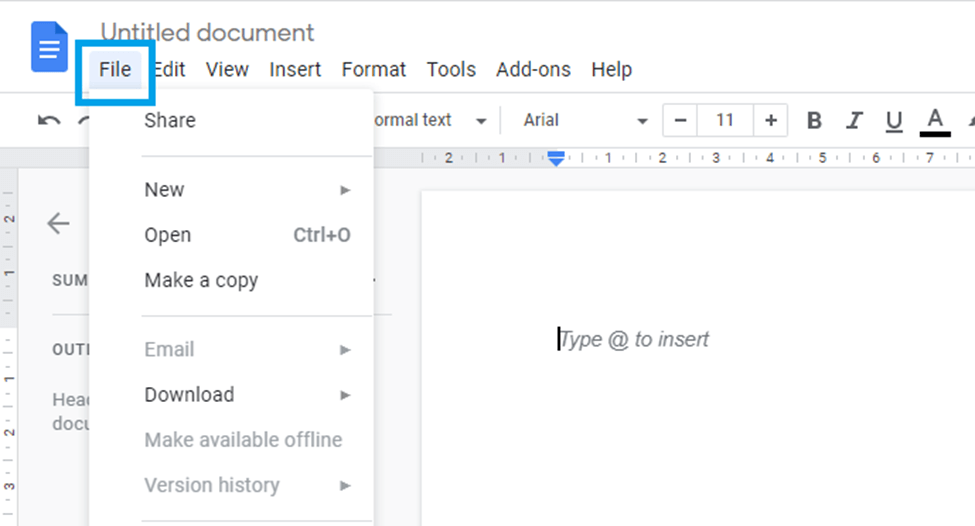
Here are some key elements to consider when structuring your worksheet:
- Header: Include the title, date, and perhaps an area for a logo or image.
- Columns and Rows: Use the “Table” feature to create a structured layout for your worksheet. Consider what data will be entered and how you want it organized.
- Sections: Divide the worksheet into logical sections for clarity, like instructions, answer key, or a section for student’s work.
- Fonts and Colors: Choose readable fonts and color schemes that enhance understanding and visual appeal.
| Element | Description | Example |
|---|---|---|
| Header | Title and identifying information. | Worksheet: Photosynthesis 12th October 2023 |
| Table | Data structure for content. | Columns for questions and answers. |
| Sections | Divide for better organization. | Introduction, Worksheet, Key |
| Fonts & Colors | Enhance readability and aesthetic. | Use sans-serif fonts like Arial. |
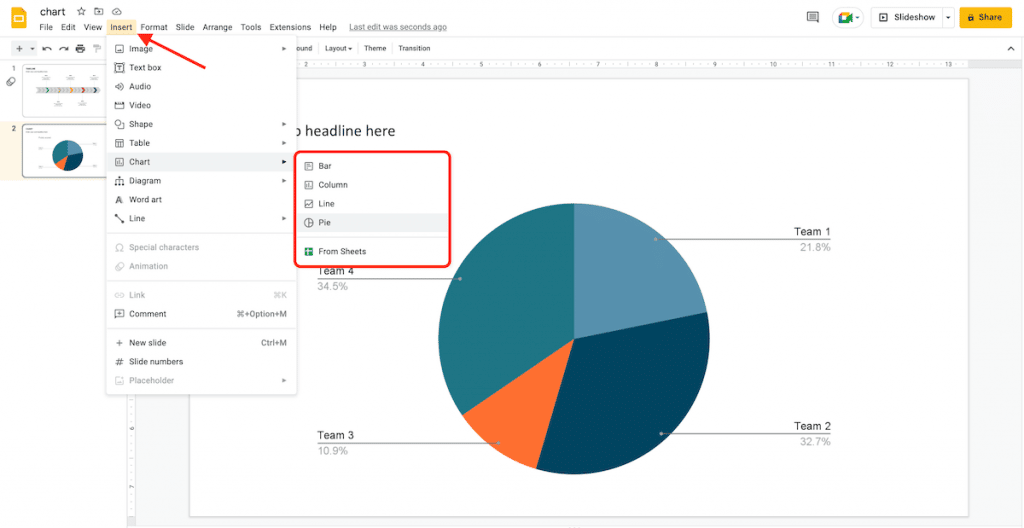
4. Enhancing Functionality and Usability

- Insert Formulas: If your worksheet requires calculations, use Google Docs’ built-in formula features.
- Drop-Down Lists: Use “Data validation” to create drop-down lists for uniform responses.
- Text Boxes: Add text boxes for extra notes, instructions, or questions.
📘 Note: Formulas in Google Docs work similarly to Google Sheets but have limitations in complexity.
5. Making Your Template Shareable and Print-Friendly

After crafting your worksheet:
- Optimize for Printing: Use “Print Layout” mode to see how it will look printed.
- Share Settings: Set the document’s sharing settings to allow users to make a copy or suggest edits.
- Save as Template: Save your document as a template within Google Docs for future use.
In conclusion, creating a perfect worksheet template on Google Docs involves understanding the platform's capabilities, structuring your content effectively, and considering usability. By following these steps, you'll not only create an engaging and useful worksheet but also one that can be easily shared, reused, or adapted. The key to success is in the thoughtful application of Google Docs' features to enhance the educational or informational value of your worksheet.
Can I protect certain parts of my Google Docs worksheet?

+
Yes, you can use Google Docs’ Comment or Suggestion mode to restrict editing to specific areas. For more control, consider moving elements to Google Sheets where cell protection is more advanced.
How can I make my worksheet interactive?
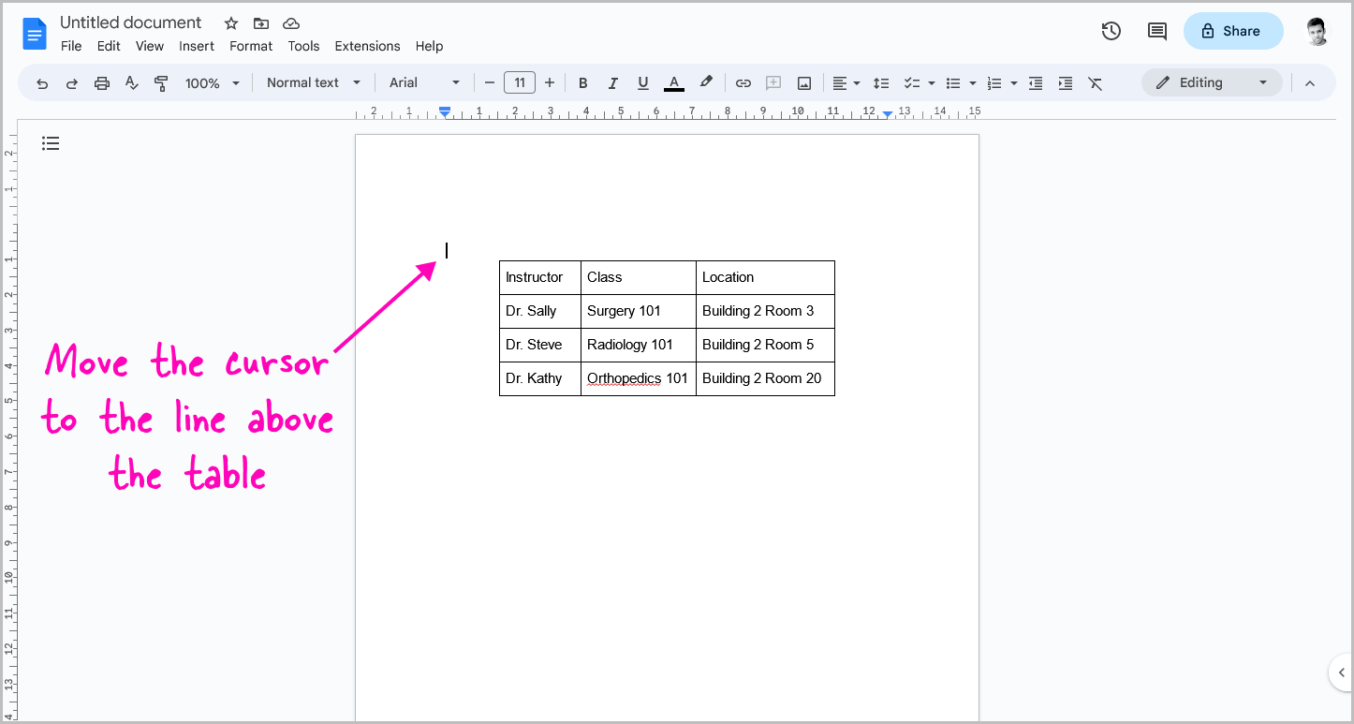
+
Use Google Forms for dynamic responses, Google Sheets for calculations, or insert hyperlinks to external resources or pop-ups for more interaction.
What are the limitations of using formulas in Google Docs?

+
Google Docs’ formula capabilities are basic and lack the complex functions available in Google Sheets. For intricate calculations or data manipulation, using Sheets alongside Docs is recommended.