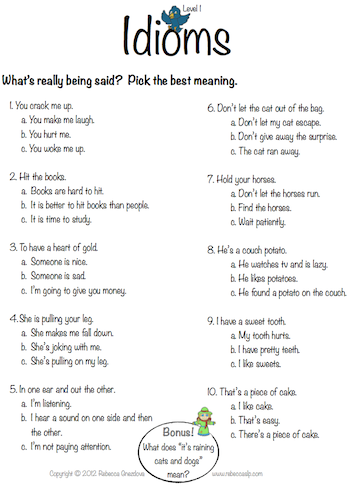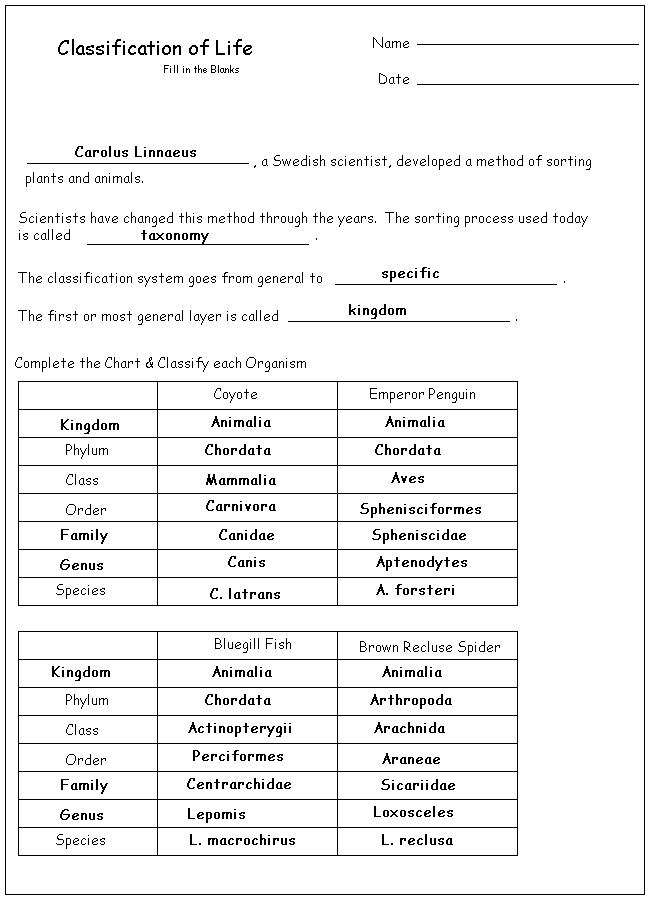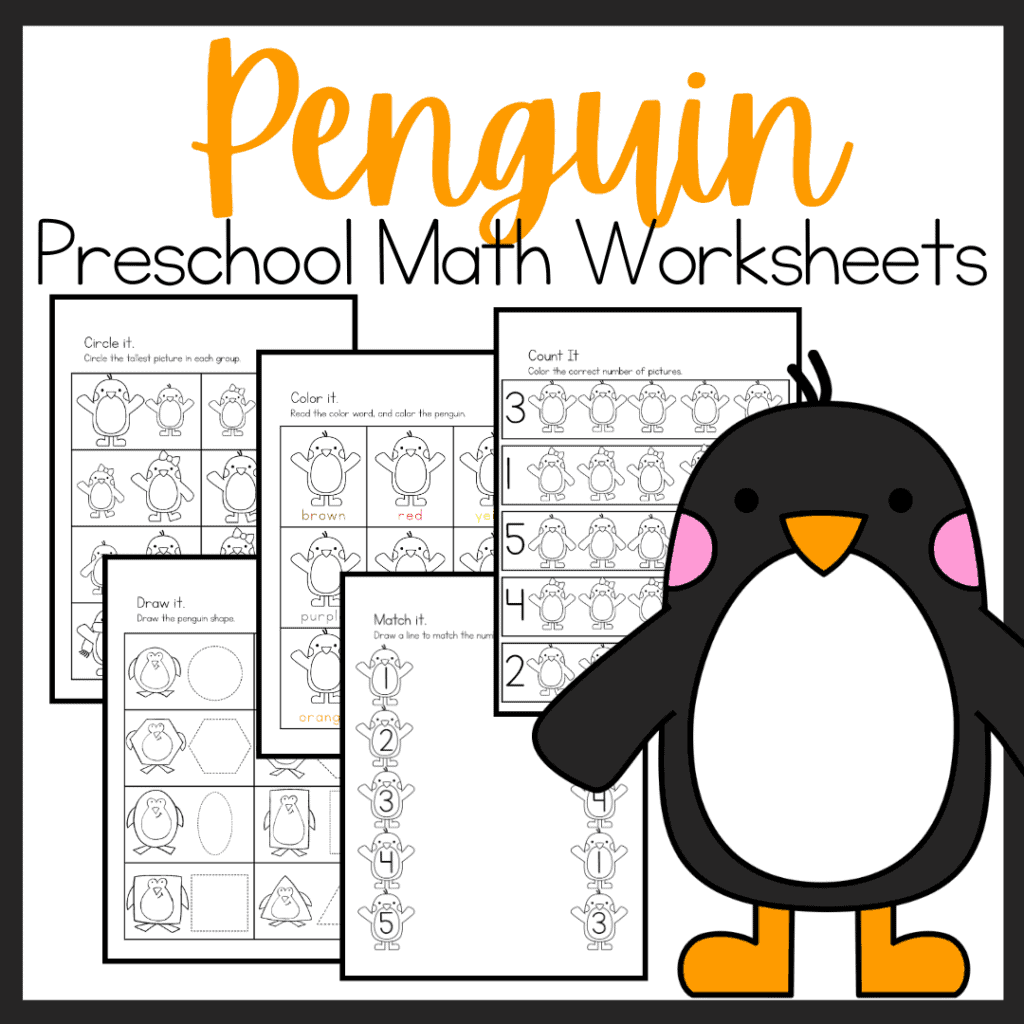Worksheet Number 5: Essential Tips and Tricks

If you're looking to excel at work or school, knowing how to effectively use Microsoft Excel can dramatically boost your productivity. Excel isn't just about entering data and making simple charts; it's a powerful tool for analysis, problem-solving, and decision-making. Here, we'll explore some essential tips and tricks that can transform how you use Excel, making you more efficient and enabling deeper data insights.
1. Mastering Keyboard Shortcuts

One of the fastest ways to speed up your work in Excel is by using keyboard shortcuts. Here are some of the most useful ones:
- Ctrl + C: Copy the selected cells
- Ctrl + V: Paste the copied content
- Ctrl + Z: Undo the last action
- Ctrl + Y: Redo the last action
- Ctrl + Home: Move to the beginning of the worksheet
- Ctrl + End: Move to the last used cell in the worksheet
💡 Note: Many of these shortcuts work similarly in other Office applications, increasing your overall productivity.
2. Power of Formulas and Functions

Excel's formula bar is where the real magic happens:
- VLOOKUP/HLOOKUP: Lookup data vertically or horizontally from a dataset.
- IF Statements: Allows conditional formatting or data processing.
- SUMIF/SUMIFS: Sum values that meet specific criteria.
- INDEX and MATCH: More versatile alternatives to VLOOKUP/HLOOKUP.
Here's a simple example of how you might use an IF statement:
=IF(A2>100,"Bonus","Regular")
3. Data Validation for Enhanced User Experience

To keep your data clean and accurate, use Data Validation:
- Input Restrictions: Limit what users can enter into cells.
- Dropdown Lists: Provide users with options to choose from.
- Error Messages: Display custom messages when incorrect data is entered.
Here’s how to set up a basic dropdown list:
- Select the cell where you want the list to appear.
- Go to Data > Data Validation.
- Under Allow, choose List.
- In the Source field, enter your list items separated by commas.
💡 Note: Data validation can prevent errors during data entry and make data management much easier.
4. Conditional Formatting for Instant Insights

Conditional Formatting helps you visualize data trends:
- Color Scales: Highlight high and low values automatically.
- Data Bars: Visually represent data directly in cells.
- Icon Sets: Add icons to indicate performance levels.
Follow these steps to apply conditional formatting:
- Select the range of cells you wish to format.
- Go to Home > Conditional Formatting.
- Choose a rule from the list or create a new one.
- Set the formatting options and click OK.
5. PivotTables for Data Summarization

PivotTables are excellent for summarizing, analyzing, and presenting data:
| Feature | Benefit |
|---|---|
| Grouping | Quickly categorize data into groups |
| Calculated Fields | Create new fields from existing data |
| Filters | Narrow down what you want to see |

To create a PivotTable:
- Select your data range.
- Go to Insert > PivotTable.
- Choose where to place the PivotTable and click OK.
- Drag fields to the PivotTable areas (Row, Column, Value, Filter).
6. Macros for Repetitive Tasks

Macros automate repetitive actions, saving time:
- Record a Macro: Capture a sequence of steps to replay later.
- Edit Macros: Fine-tune the recorded steps or write custom VBA code.
- Assign Macros: Attach macros to buttons or keyboard shortcuts for easy access.
Here’s how to record a simple macro:
- Go to View > Macros > Record Macro...
- Name your macro and choose where to store it (This Workbook, Personal Macro Workbook, etc.).
- Perform the actions you want to automate.
- Stop recording via View > Macros > Stop Recording.
Throughout our journey in mastering Excel, we've covered a variety of techniques that can help you work more efficiently. From keyboard shortcuts that speed up your workflow to advanced features like PivotTables and macros, Excel offers numerous tools to enhance your productivity. Remember, proficiency in Excel not only makes you more effective at work or school but also equips you with analytical skills valuable in many professional scenarios.
What are some must-know Excel functions for beginners?

+
Beginners should focus on mastering functions like SUM(), AVERAGE(), MIN(), MAX(), COUNT(), and VLOOKUP(). These functions provide a foundation for basic data manipulation.
How can I make Excel easier for beginners to learn?

+
Start with simple tutorials, practice with real-life datasets, and take advantage of online courses or YouTube videos designed for Excel beginners.
Can I automate Excel tasks without knowing VBA?

+
Yes, by using Excel’s built-in features like recording macros, which doesn’t require VBA knowledge. However, for more complex tasks, VBA knowledge can be beneficial.