Unlock Excel Productivity: Master Worksheet Names

Excel isn't just about numbers and formulas; it's also about managing your data efficiently. One critical aspect often overlooked is worksheet management. In this post, we'll explore how mastering Excel worksheet names can significantly enhance your productivity. Whether you're dealing with complex reports, financial models, or organizing raw data, knowing how to name and navigate through your worksheets can save time and reduce errors.
Why Worksheet Names Matter


Before diving into the technicalities, it's essential to understand why worksheet names are so crucial:
- Organization: Clearly named worksheets help maintain order, making your workbook more intuitive.
- Navigation: Quick access to specific sheets reduces the time spent scrolling or searching.
- Formula Integrity: Accurate references in formulas ensure data consistency across your Excel model.
- Collaboration: Facilitates communication and cooperation in team settings.
How to Name Your Worksheets Effectively

Renaming worksheets is a straightforward process, but it's the strategy behind naming that counts:
1. Use Descriptive Names

- Avoid generic names like "Sheet1", "Sheet2". Instead, use names that describe the content or purpose of the worksheet.
- Example: "Sales_2023", "Expense_Report", "Master_Data".
2. Date Inclusion

- If your worksheets contain date-specific data, incorporate the date or date range in the name.
- Example: "Q1_2023_Sales", "December_2022_Inventory".
3. Limit Characters

While Excel allows up to 31 characters, shorter names are often more manageable:
- Stick to under 20 characters where possible.
- Avoid special characters that might not display or work correctly in formulas.
4. Consistency is Key

- Develop a naming convention and stick to it.
- Example: Use underscores for space or to separate words.
Advanced Techniques for Worksheet Naming

Dynamic Worksheet Names
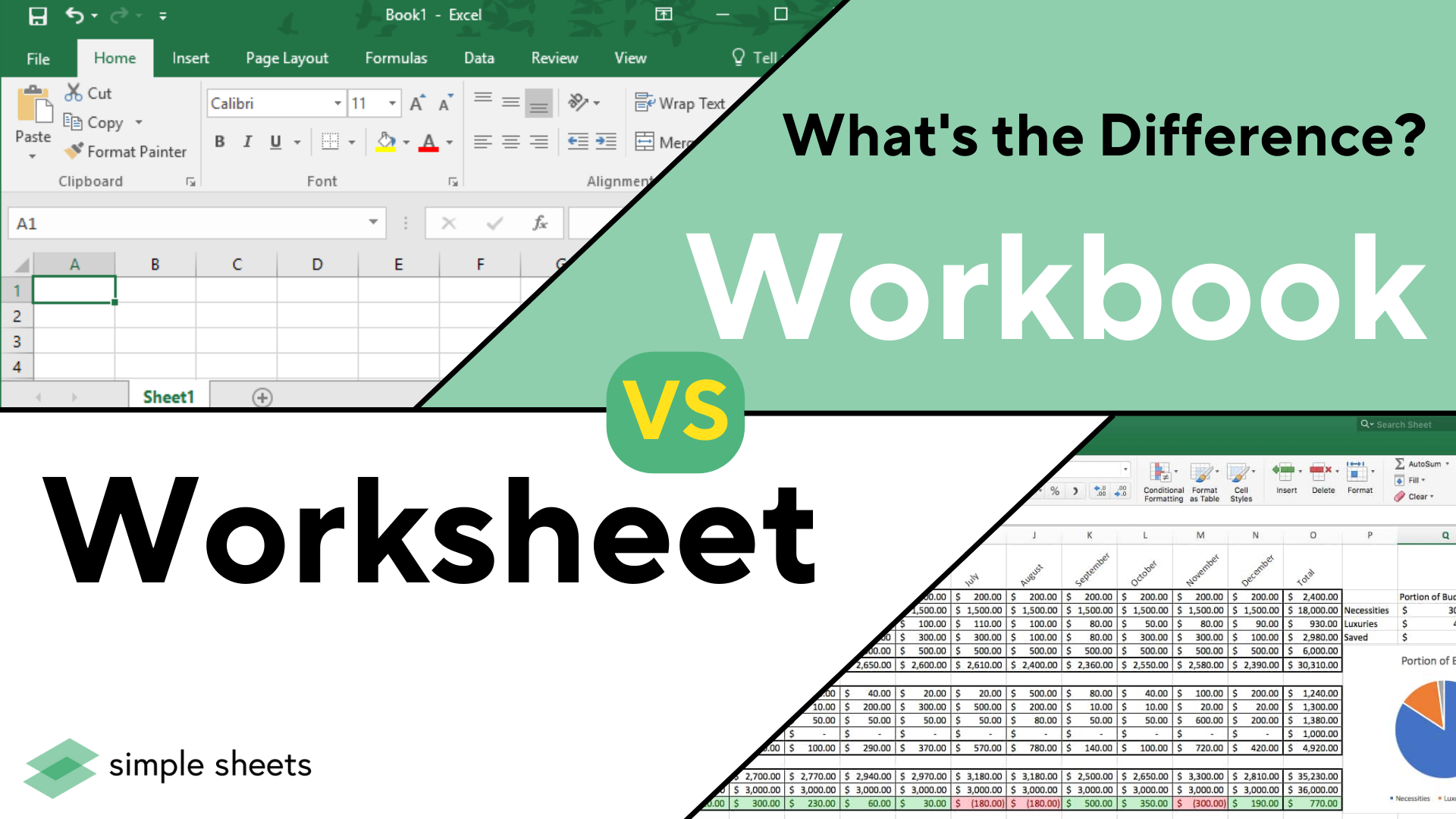
You can make your workbook more dynamic by allowing formulas or macros to rename worksheets:
- Use VBA (Visual Basic for Applications) to rename sheets based on cell values:
Sub RenameSheet()
With ThisWorkbook.Worksheets(“Sheet1”)
.Name = Range(“A1”).Value & “ Data”
End With
End Sub
💡 Note: This VBA script renames “Sheet1” based on the value in cell A1. Adjust as needed for your workbook.
Using Named Ranges

In conjunction with worksheet names, using named ranges can streamline your work:
- Define named ranges to refer to specific cells or ranges in your formulas, making them more readable and less error-prone.
Navigating and Referencing Worksheets

Effective worksheet navigation and referencing are key for productivity:
Keyboard Shortcuts
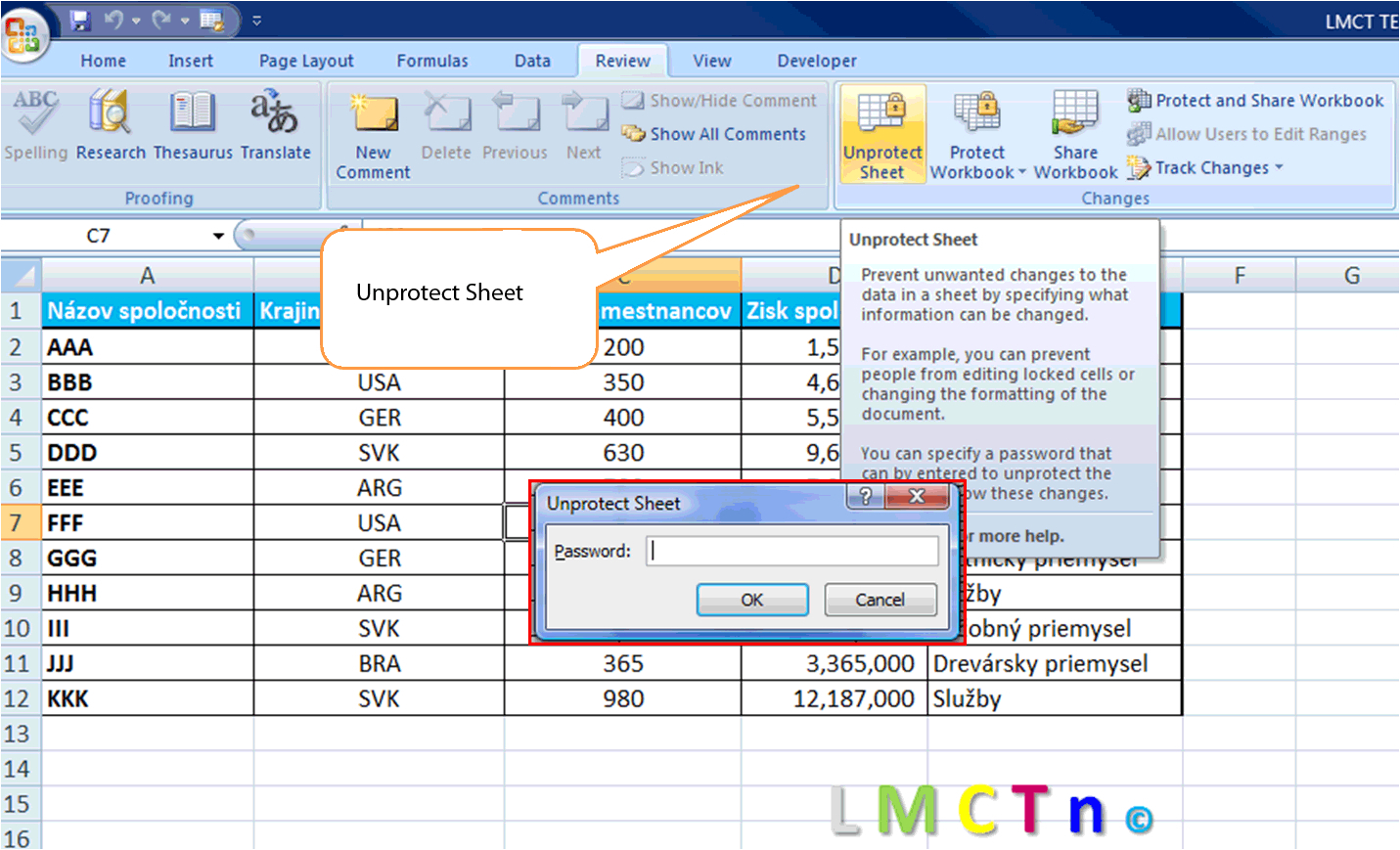
| Action | Shortcut |
|---|---|
| Switch Between Sheets | Ctrl+Page Up/Down |
| Go to Specific Sheet | Ctrl+G, then type the sheet name |

Formulas for Worksheet References

- Direct References: Use sheet name in formulas, e.g.,
=‘Sales2023’!B2 - Indirect References: Utilize the
INDIRECTfunction for dynamic references.
=INDIRECT(“Sales” & YEAR(TODAY()) & “!B2”)
Indirect Worksheet Referencing
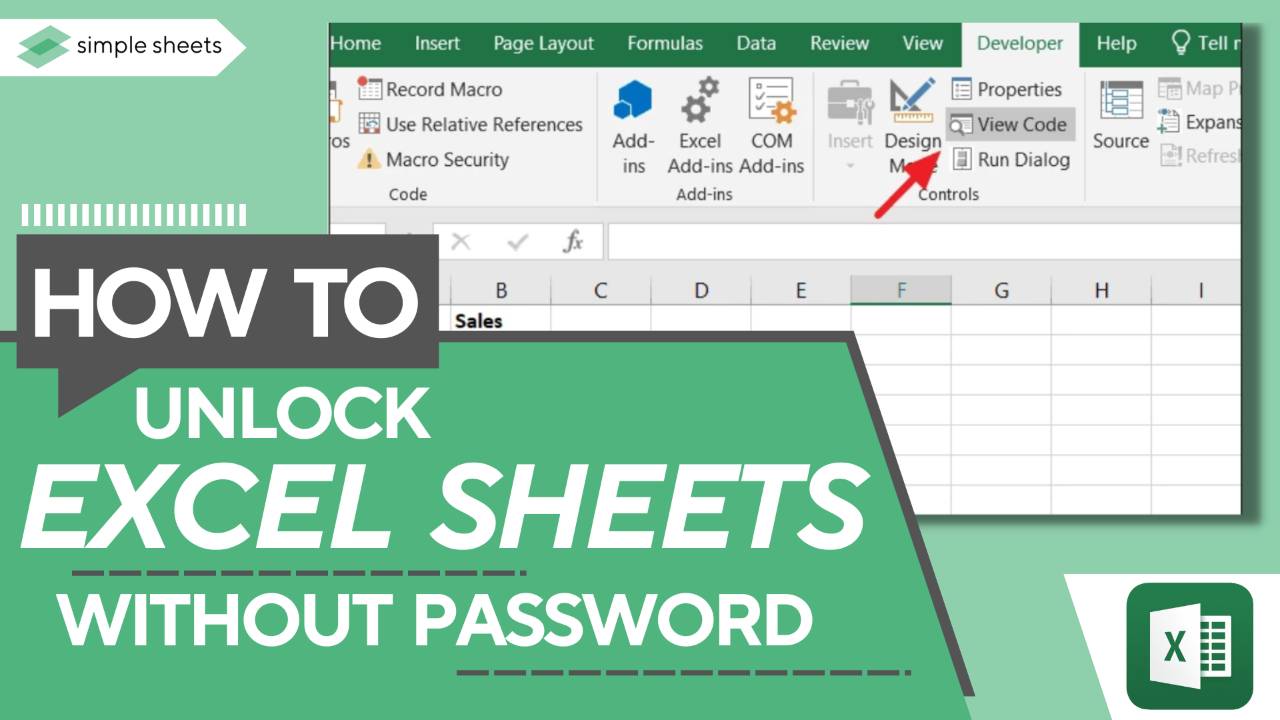
The INDIRECT function is particularly useful when you want formulas to adapt to changes in sheet names:
- This technique can make your models more flexible, especially with time-based or sequential data.
Conclusion

In wrapping up, mastering Excel worksheet names isn’t just about aesthetics; it’s a crucial part of enhancing productivity. By employing strategic naming, you streamline workflow, improve data integrity, and make your Excel workbook a more navigable and collaborative tool. Whether you’re a beginner or an Excel expert, taking the time to optimize your worksheet names can lead to significant time savings and a more organized approach to data management. Remember, the key is consistency and clarity in your naming strategy to facilitate quick access and reduce errors in your work.
Why is consistency in worksheet naming important?

+
Consistency makes your workbook more intuitive, reducing the cognitive load for navigating between sheets. It also helps when collaborating with others or when revisiting your workbook after some time, ensuring that the layout and structure are easily understandable.
Can worksheet names affect Excel’s performance?
+While worksheet names themselves don’t significantly impact performance, using too many or very long names can slow down autosave, formula recalculation, and file opening/closing processes slightly. However, good naming practices contribute to workbook efficiency by reducing navigation time and errors.
How do I update references when renaming sheets?
+Excel generally updates references automatically when you rename sheets. However, in complex models or when using indirect references, it’s good practice to verify that all formulas are pointing to the correct sheets after renaming.
What are some common pitfalls with worksheet names?
+Common pitfalls include:
- Using spaces in names, which can create confusion or errors in formulas.
- Not updating references after renaming or moving sheets.
- Creating overly complex or non-intuitive names, making navigation difficult.