5 Ways to Understand Boot Camp Installations

Understanding the Basics of Boot Camp Installations

For many users, having the ability to run multiple operating systems on one computer is a game-changer. Apple’s Boot Camp allows users to install and run Windows on their Macs, providing access to a wider range of software and applications. However, the process of installing Boot Camp can be daunting, especially for those who are new to the world of Macs. In this article, we’ll explore five ways to understand Boot Camp installations and make the process easier.
1. Familiarize Yourself with the Requirements

Before starting the installation process, it’s essential to ensure that your Mac meets the necessary requirements. You’ll need a Mac with an Intel processor, a legitimate copy of Windows, and a blank USB drive with at least 16 GB of free space. Additionally, you’ll need to check that your Mac has enough disk space to accommodate the Windows installation.
📝 Note: Make sure to check Apple's official website for the most up-to-date system requirements and compatibility information.
2. Create a Bootable USB Drive
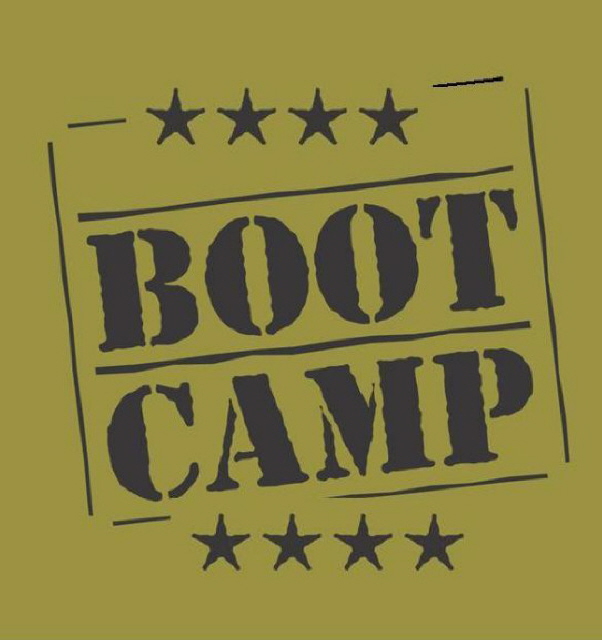
To install Windows on your Mac, you’ll need to create a bootable USB drive. This involves downloading the Windows installation files and creating a bootable USB drive using Apple’s Boot Camp Assistant. Here’s a step-by-step guide to creating a bootable USB drive:
- Download the Windows installation files from Microsoft’s official website.
- Insert a blank USB drive into your Mac.
- Open Boot Camp Assistant and select the USB drive as the installation location.
- Follow the prompts to download the Windows support software and create a bootable USB drive.
3. Partition Your Mac's Hard Drive

Before installing Windows, you’ll need to partition your Mac’s hard drive to create a separate section for the Windows installation. This will ensure that your Mac’s operating system and Windows are kept separate and won’t interfere with each other. Here’s how to partition your Mac’s hard drive:
- Open Boot Camp Assistant and select the “Create a Windows partition” option.
- Choose the size of the partition and select “Continue.”
- Follow the prompts to create the partition and format the disk.
4. Install Windows on Your Mac

Once you’ve created a bootable USB drive and partitioned your Mac’s hard drive, it’s time to install Windows. Here’s a step-by-step guide to installing Windows on your Mac:
- Insert the bootable USB drive into your Mac.
- Restart your Mac and hold down the “Option” key while booting up.
- Select the USB drive as the boot device and follow the prompts to install Windows.
5. Configure Your Windows Installation

After installing Windows on your Mac, you’ll need to configure the installation to ensure that it runs smoothly. Here are a few things to keep in mind:
- Install the necessary drivers: Make sure to install the necessary drivers for your Mac’s hardware, such as the graphics card and sound card.
- Configure the display settings: Adjust the display settings to ensure that Windows is displayed correctly on your Mac’s screen.
- Install antivirus software: Install antivirus software to protect your Windows installation from malware and viruses.
In conclusion, installing Boot Camp on your Mac can seem like a daunting task, but by following these five steps, you can ensure a smooth and successful installation. Remember to familiarize yourself with the requirements, create a bootable USB drive, partition your Mac’s hard drive, install Windows, and configure your installation to get the most out of your Mac.
What are the system requirements for installing Boot Camp on my Mac?

+
To install Boot Camp on your Mac, you’ll need a Mac with an Intel processor, a legitimate copy of Windows, and a blank USB drive with at least 16 GB of free space. Additionally, you’ll need to check that your Mac has enough disk space to accommodate the Windows installation.
How do I create a bootable USB drive for Windows?

+
To create a bootable USB drive, download the Windows installation files from Microsoft’s official website, insert a blank USB drive into your Mac, and open Boot Camp Assistant. Select the USB drive as the installation location and follow the prompts to download the Windows support software and create a bootable USB drive.
How do I partition my Mac’s hard drive for Windows?

+
To partition your Mac’s hard drive, open Boot Camp Assistant and select the “Create a Windows partition” option. Choose the size of the partition and select “Continue.” Follow the prompts to create the partition and format the disk.