5 Essential VBA Scripts to Create New Worksheets

Introduction to VBA Scripting for Excel

Visual Basic for Applications, commonly known as VBA, is a powerful programming language used within Microsoft Office applications to enhance productivity by automating repetitive tasks. Excel, a part of Microsoft Office suite, offers robust VBA scripting capabilities that allow users to perform complex operations, including worksheet management. In this guide, we delve into five essential VBA scripts that will help you create, modify, and manage new worksheets in Excel efficiently.
1. Creating a New Worksheet

The first script we’ll explore is for creating a new worksheet, which is foundational for many automation tasks.
Sub CreateNewWorksheet()
Dim ws As Worksheet
Set ws = ThisWorkbook.Worksheets.Add
ws.Name = "NewSheet_" & Format(Now, "dd_mm_yyyy")
End Sub
- Add method to the
Worksheetscollection creates a new worksheet at the end of the existing sheets. - The
Nameproperty assigns a unique name to the worksheet incorporating the current date.
💡 Note: The script will name the new sheet with the current date. Ensure your system date format is compatible with Excel's naming rules.
2. Creating Multiple Worksheets at Once

Automating the creation of several worksheets can save time, especially when setting up new project templates or organizing data.
Sub CreateMultipleWorksheets()
Dim i As Integer, NumberOfSheets As Integer
NumberOfSheets = 5 ' Change this to the number of sheets you need
For i = 1 To NumberOfSheets
Dim ws As Worksheet
Set ws = ThisWorkbook.Worksheets.Add
ws.Name = "Sheet_" & i
Next i
End Sub
- The
Forloop iterates through a set number of times, creating a new worksheet for each iteration. - Worksheet names are created dynamically using a loop variable to ensure unique identifiers.
3. Creating Worksheets Based on Data

Sometimes, you need worksheets created dynamically based on the data within your spreadsheet. Here’s how:
Sub CreateSheetsFromData()
Dim wsData As Worksheet
Dim wsNew As Worksheet
Dim uniqueItems As Range
Dim cell As Range
' Assume data starts at A1 in a sheet named "Sheet1"
Set wsData = ThisWorkbook.Sheets("Sheet1")
' Find unique values in column A
Set uniqueItems = wsData.Range("A1:A" & wsData.Cells(wsData.Rows.Count, 1).End(xlUp).Row)
For Each cell In uniqueItems
If WorksheetExists(cell.Value) Then
MsgBox "Sheet '" & cell.Value & "' already exists."
Else
Set wsNew = ThisWorkbook.Worksheets.Add(After:=ThisWorkbook.Worksheets(ThisWorkbook.Worksheets.Count))
wsNew.Name = cell.Value
End If
Next cell
End Sub
Function WorksheetExists(SheetName As String) As Boolean
Dim ws As Worksheet
WorksheetExists = False
For Each ws In ThisWorkbook.Worksheets
If ws.Name = SheetName Then
WorksheetExists = True
Exit Function
End If
Next ws
End Function
- Uses a custom
WorksheetExistsfunction to check if a worksheet already exists. - Reads data from a specified range in 'Sheet1' and creates new sheets for each unique value found.
🛠️ Note: This script requires a function to check if a sheet already exists to avoid errors due to duplicate sheet names.
4. Organizing Worksheets with VBA
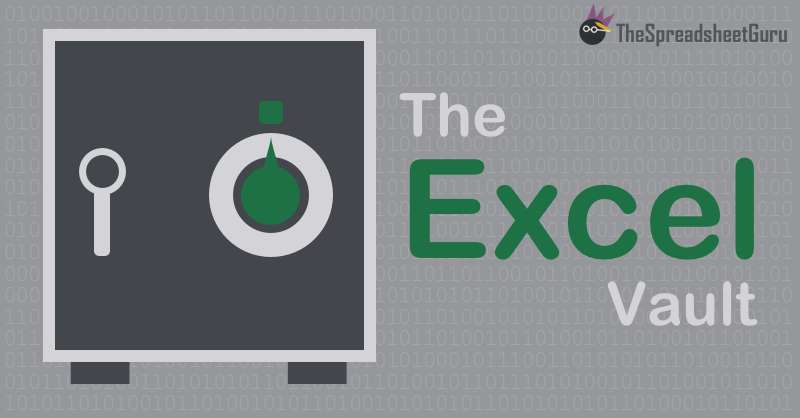
With multiple sheets, organization can become a task in itself. VBA can help:
Sub OrganizeWorksheets()
Dim ws As Worksheet, wsPivot As Worksheet
Application.DisplayAlerts = False
' Create a pivot sheet
Set wsPivot = ThisWorkbook.Worksheets.Add(After:=ThisWorkbook.Worksheets(ThisWorkbook.Worksheets.Count))
wsPivot.Name = "Worksheet_Index"
' Fill the pivot sheet with info
With wsPivot
.Cells(1, 1).Value = "Sheet Name"
.Cells(1, 2).Value = "Created Date"
Dim i As Integer
i = 2
For Each ws In ThisWorkbook.Worksheets
If ws.Name <> "Worksheet_Index" Then
.Cells(i, 1).Value = ws.Name
.Cells(i, 2).Value = ws.Range("A1").Value
i = i + 1
End If
Next ws
End With
' Adjust column widths for better visibility
wsPivot.Columns("A:B").AutoFit
Application.DisplayAlerts = True
End Sub
- Creates a new worksheet named "Worksheet_Index" to list all other sheets.
- Pops back with sheet names and can optionally pull data from cell A1 to display creation or modification details.
5. Copying Data to New Worksheets

Finally, if you need to copy data from one worksheet to another:
Sub CopyDataToNewWorksheet()
Dim wsSource As Worksheet, wsDestination As Worksheet
Set wsSource = ThisWorkbook.Sheets("Sheet1") ' Change this to the sheet name with your data
Set wsDestination = ThisWorkbook.Worksheets.Add
wsDestination.Name = "CopiedData_" & Format(Now, "dd-mm-yyyy")
' Copy and paste data
wsSource.UsedRange.Copy Destination:=wsDestination.Range("A1")
' Optionally, you can copy and paste values only
' wsSource.UsedRange.Copy
' wsDestination.Range("A1").PasteSpecial xlPasteValues
' Application.CutCopyMode = False
End Sub
- Copies all data from the specified source sheet to a newly created worksheet.
- Includes an option to paste only values, which can be beneficial if you want to remove formulas or links to source data.
🔍 Note: For transferring larger datasets, pasting values can significantly reduce file size and improve performance.
To wrap up, understanding and implementing these VBA scripts in Excel can significantly enhance your productivity. Whether you’re creating templates, organizing data, or automating repetitive tasks, VBA offers the tools to make Excel work smarter for you. Here’s what we’ve learned:
- Create new sheets with unique names or based on specific criteria.
- Automate the creation of multiple sheets for a set structure or project.
- Organize and manage worksheets more efficiently with a pivot sheet.
- Copy data seamlessly between worksheets, with options to transfer values or formats.
These scripts form the bedrock of more complex worksheet manipulation and data management tasks, making VBA an indispensable tool for any Excel user looking to streamline their workflow.
What are the benefits of using VBA in Excel?

+
VBA allows users to automate repetitive tasks, create custom functions, interact with other applications like databases, and perform complex data manipulations which are not possible through standard Excel functions.
Can I run VBA scripts on different operating systems?

+
VBA is primarily designed for Windows. Although Excel for Mac does support VBA, its functionality might be limited compared to Windows versions. Some features or commands might not be compatible.
How do I learn VBA?

+
Start with the VBA Editor in Excel (press Alt + F11). Here are some learning steps:
- Record macros to see what VBA code is generated.
- Use online tutorials or books on VBA for structured learning.
- Practice writing simple scripts, then move on to more complex ones.



