VBA Magic: Effortlessly Create a New Worksheet in Excel

In the world of Excel, mastering VBA (Visual Basic for Applications) can significantly enhance your productivity, especially when it comes to automating repetitive tasks. Among these tasks, creating a new worksheet is a fundamental operation that can be done manually, but with VBA, you can do it with a simple macro. Here's how you can dive into VBA to effortlessly create a new worksheet in Excel.
Why Use VBA for Creating Worksheets?

- Efficiency: Automates repetitive tasks, saving time and reducing errors.
- Customization: Allows for naming, formatting, and other custom actions upon creation.
- Integration: Can be part of larger scripts for complex operations.
Before we jump into the code, let's understand why automating this simple task could be beneficial. When dealing with large datasets or when setting up templates, manual creation of sheets can become tedious. VBA offers a solution by scripting these tasks, ensuring consistency and speed.
Getting Started with VBA

To start with VBA in Excel:
- Open Excel and press
ALT + F11to open the Visual Basic Editor. - In the Editor, insert a new module by going to
Insert > Module. - This new module is where you’ll write your VBA code.
Now, let's write a simple VBA macro to add a new worksheet:
Sub AddNewWorksheet()
Dim ws As Worksheet
Set ws = ThisWorkbook.Sheets.Add
ws.Name = "SheetNameHere"
End Sub
💡 Note: Replace "SheetNameHere" with your desired sheet name. Avoid using names that already exist or special characters.
Enhancing the Macro
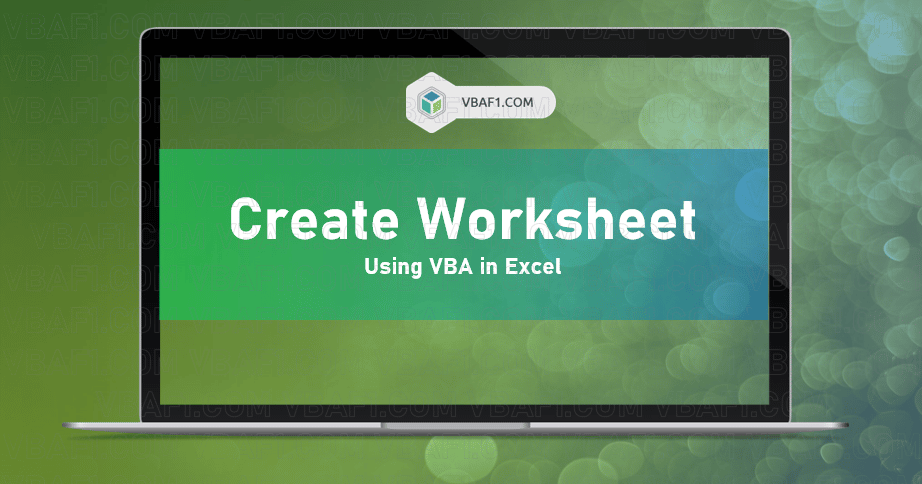
Now, let’s enhance the macro to:
- Name the worksheet dynamically.
- Format the new worksheet.
- Include error handling.
Dynamically Naming the New Worksheet

To dynamically name the worksheet:
Sub AddNewDynamicWorksheet()
Dim ws As Worksheet, newName As String
newName = “Sheet_” & (ThisWorkbook.Sheets.Count + 1)
Set ws = ThisWorkbook.Sheets.Add
ws.Name = newName
End Sub
This script generates a new name based on the number of existing sheets, ensuring uniqueness.
Formatting the New Worksheet
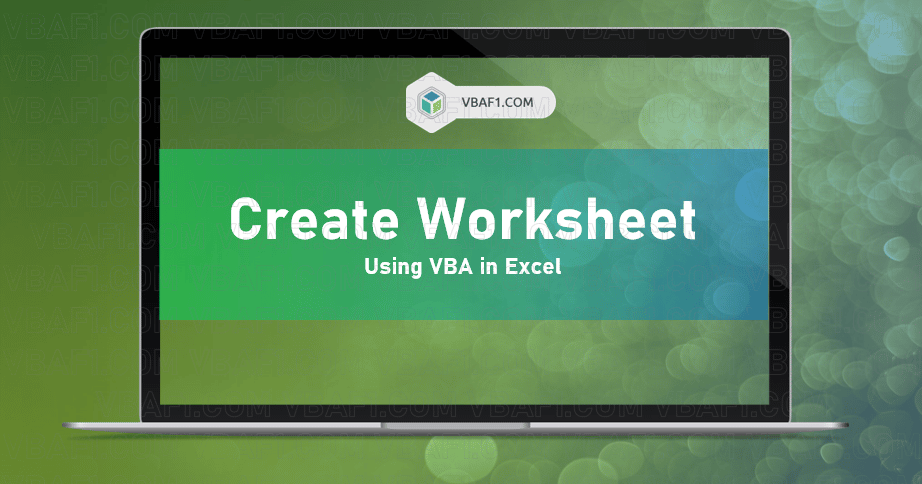
To format the new worksheet with a specific color and header text:
Sub AddFormattedWorksheet()
Dim ws As Worksheet, wsName As String
wsName = “Sheet_” & (ThisWorkbook.Sheets.Count + 1)
Set ws = ThisWorkbook.Sheets.Add
ws.Name = wsName
With ws
.Tab.Color = RGB(255, 255, 0) ‘Yellow tab
.Cells(1, 1).Value = “Header Text Here”
.Cells(1, 1).Font.Bold = True
.Rows(1).RowHeight = 35
End With
End Sub
💡 Note: This macro also changes the tab color, which might not be visible if "Tab Color" is disabled in Excel settings.
Adding Error Handling

To handle possible errors like duplicate sheet names:
Sub AddWorksheetWithErrorHandling()
On Error GoTo ErrorHandler
Dim ws As Worksheet, wsName As String
wsName = “Sheet_” & (ThisWorkbook.Sheets.Count + 1)
Set ws = ThisWorkbook.Sheets.Add
ws.Name = wsName
Exit Sub
ErrorHandler:
MsgBox “There was an error: ” & Err.Description, vbCritical
End Sub
Using a Table in VBA

Let’s assume we want to create a summary sheet that uses data from multiple sheets. Here’s a simple example:
| Sheet Name | Action |
|---|---|
| Sheet1 | Copy data to Summary Sheet |
| Sheet2 | Copy data to Summary Sheet |
| Sheet3 | Copy data to Summary Sheet |

To create such a summary sheet using VBA:
Sub CreateSummarySheet()
Dim wsSummary As Worksheet
Set wsSummary = ThisWorkbook.Sheets.Add
wsSummary.Name = "Summary"
wsSummary.Cells(1, 1).Value = "Summary Data"
wsSummary.Cells(1, 1).Font.Bold = True
Dim i As Integer, sheet As Worksheet
i = 2 ' Starting from row 2 as row 1 has the header
For Each sheet In ThisWorkbook.Sheets
If sheet.Name <> wsSummary.Name Then
sheet.Cells(1, 1).Copy wsSummary.Cells(i, 1)
sheet.Cells(2, 1).Copy wsSummary.Cells(i, 2)
i = i + 1
End If
Next sheet
End Sub
💡 Note: This example assumes each sheet has data in cells A1 and A2, which you'll need to adjust based on your workbook's structure.
By following these steps, you can automate the creation and organization of worksheets, enhancing your Excel workflows. Remember, VBA isn't just about automating simple tasks; it's about integrating these small efficiencies into larger, more complex systems for data management and analysis.
💡 Note: Always backup your workbook before running macros, especially ones that modify the structure or data.
What are the benefits of using VBA to automate worksheet creation in Excel?

+
VBA automation offers consistency, reduces errors, saves time, and allows for complex custom actions when creating worksheets.
How do I customize the name of the newly created worksheet?

+
You can set the name dynamically or manually in the VBA code by specifying the .Name property of the worksheet object.
Can I format the newly created worksheet with VBA?
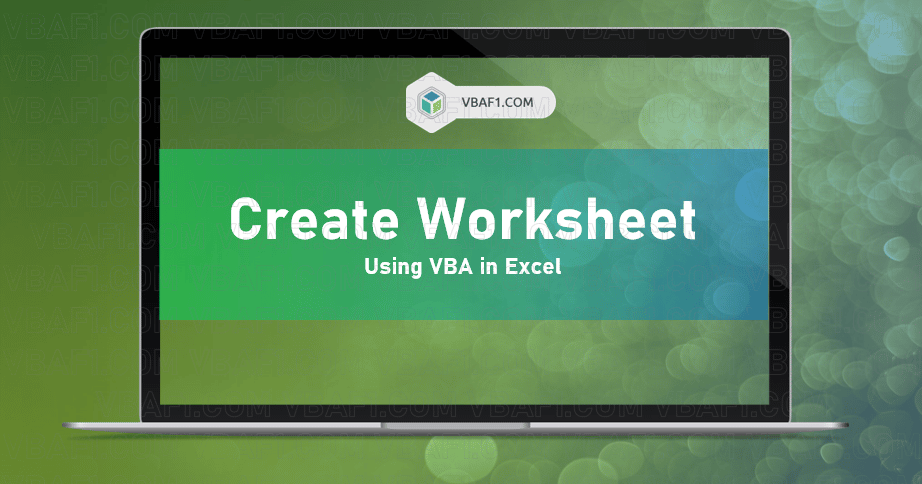
+
Yes, you can format cells, change tab colors, and perform other customization with VBA, as demonstrated in the enhanced macro example.
What should I do if I get an error when trying to create a worksheet?
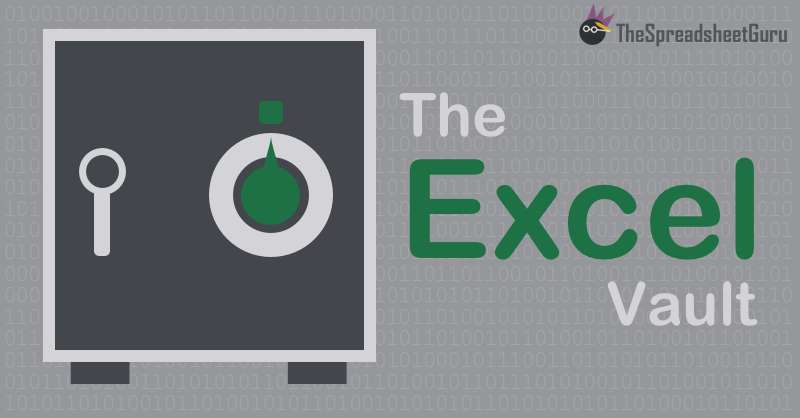
+
Ensure your VBA code includes error handling to manage issues like duplicate sheet names or file system errors. Always backup your workbook before running macros.
How can VBA be integrated with other Excel tasks?

+
VBA can be part of larger scripts that automate data analysis, generate reports, manipulate data, and more, allowing for seamless integration with Excel's built-in functions and user interactions.
To recap, using VBA to create new worksheets in Excel not only streamlines your work but also opens up possibilities for further automation and complex data manipulation. Whether you’re a beginner or an experienced VBA user, integrating these techniques into your daily Excel tasks can significantly enhance your productivity.