5 Proven Hacks to Supercharge This Worksheet VBA

Visual Basic for Applications (VBA) is a powerful tool in Microsoft Excel that automates repetitive tasks and enhances data manipulation capabilities. For users keen on supercharging their Excel worksheets with VBA, here are five proven hacks that can significantly boost efficiency and functionality.
1. Use Named Ranges for Clarity and Ease

Named Ranges in VBA make your code more readable and less error-prone. Instead of referencing cells by their addresses (like A1 or B2), which can change as the workbook evolves, named ranges provide a dynamic and clear way to reference data. Here’s how to implement this in your VBA code:
- Open your worksheet.
- Select the cells or range you want to name.
- Go to the Name Box above the A column or use Insert > Name > Define.
- Enter a descriptive name for your range, avoiding spaces and special characters.
Then, in your VBA code:
Sub ExampleSub()
Dim namedRange As Range
Set namedRange = Range(“MyDataRange”)
Debug.Print namedRange.Address
End Sub
🗒️ Note: Using named ranges will not only improve the clarity of your code but also make it much easier to update if your data changes in size or position.
2. Optimize VBA Code for Speed

Speed is crucial in VBA programming, especially when working with large datasets:
- Disable Screen Updating: Turn off screen updates while your code runs to avoid screen flicker and improve performance.
- Turn Off Calculation: Set calculation to manual to prevent Excel from recalculating formulas as your VBA script changes data.
- Minimize Interaction with the Worksheet: The fewer times your code interacts with the worksheet, the faster it will execute.
Here’s how you can do it:
Sub SpeedUpVBA() Application.ScreenUpdating = False Application.Calculation = xlCalculationManual' Your VBA code here Application.Calculation = xlCalculationAutomatic Application.ScreenUpdating = True
End Sub
🚀 Note: After making these changes, ensure your VBA scripts are markedly faster, especially when dealing with extensive datasets or complex operations.
3. Error Handling to Prevent Crashes

VBA, like any programming language, can encounter errors. Proper error handling ensures your code doesn’t just crash:
- Use
On Error GoTo HandlerLabelto redirect the code to an error handling routine. - Provide user feedback on what went wrong or alternative actions to take.
- Log errors for later review or debugging.
Here’s an example:
Sub ErrorHandlingExample() On Error GoTo ErrorHandler Dim cell As Range Set cell = Range(“A1”).Value MsgBox cell.Value Exit Sub
ErrorHandler: MsgBox “An error occurred: ” & Err.Description End Sub
4. Leverage Custom Functions (UDFs) for Complex Calculations
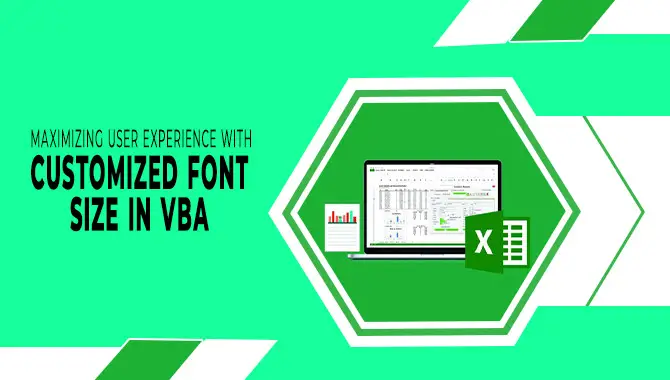
User-Defined Functions (UDFs) allow you to create custom formulas that can be used directly in Excel cells or within other VBA procedures. They are handy for encapsulating complex logic:
- Define your UDF in a Module.
- Call your function from within the worksheet or from other VBA scripts.
- Use them to simplify complex calculations or data manipulations.
Example of a UDF:
Public Function MyComplexCalc(Param1 As Double, Param2 As Double) As Double
MyComplexCalc = (Param1 + Param2) / (1 - (Param1 * Param2))
End Function
📝 Note: UDFs can be used like regular Excel functions, but you can also call them from VBA, providing a seamless integration between Excel formulas and VBA operations.
5. Automate Data Validation

Data validation ensures data entered in Excel meets specified criteria. Automating this in VBA can save time and reduce errors:
- Use the
Validationproperty of a Range object to set rules dynamically. - Create custom error messages or alerts when invalid data is entered.
- Automate the validation process with VBA macros.
Here’s how you might implement automated validation:
Sub AutoValidate()
With Range(“B2:B10”).Validation
.Delete
.Add Type:=xlValidateList, AlertStyle:=xlValidAlertStop, _
Operator:=xlBetween, Formula1:=“=UniqueItems”
.ErrorTitle = “Invalid Entry”
.ErrorMessage = “Please select a value from the list.”
.ShowError = True
End With
End Sub
By integrating these five hacks into your VBA development strategy, your Excel worksheets will not only become more powerful but also more user-friendly and robust against errors. The techniques discussed above cater to various aspects of worksheet enhancement, from performance optimization to data validation and error management, offering a comprehensive toolkit for any Excel power user. Whether you're dealing with small-scale personal projects or large corporate datasets, these hacks ensure your VBA scripts are both efficient and resilient.
What are the benefits of using named ranges in VBA?
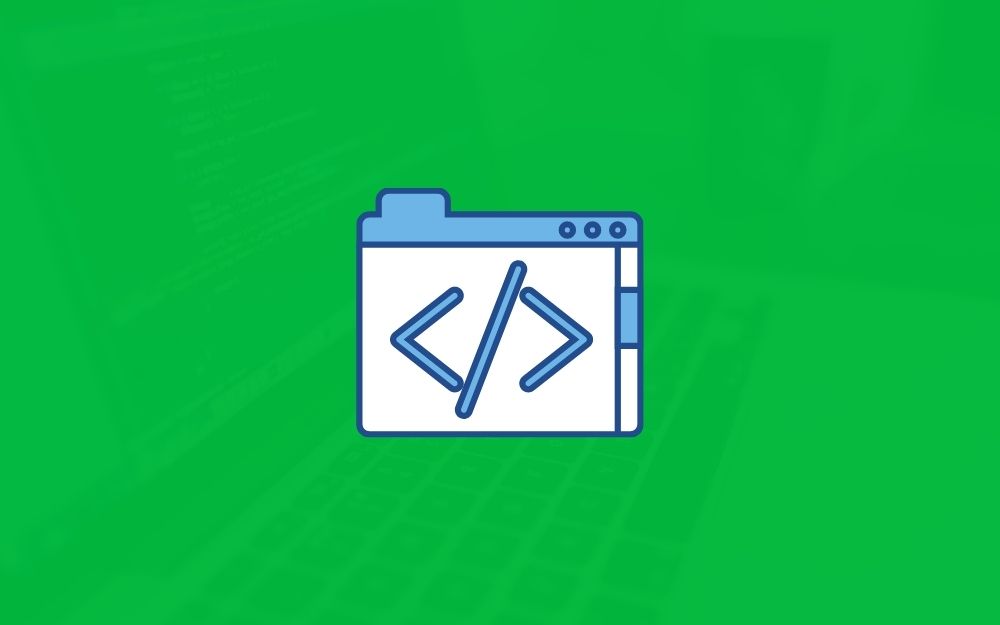
+
Named ranges make your code more readable, maintainable, and adaptable to changes in data structure, reducing the need for hardcoding cell references.
How can I speed up my VBA code?

+
To speed up VBA code, you can disable screen updating, turn off automatic calculations, and minimize worksheet interactions during script execution.
What is the importance of error handling in VBA?

+
Error handling is crucial to prevent crashes, provide user feedback, and log issues for debugging, making your scripts more robust and user-friendly.
Can I use VBA UDFs in the Excel interface?
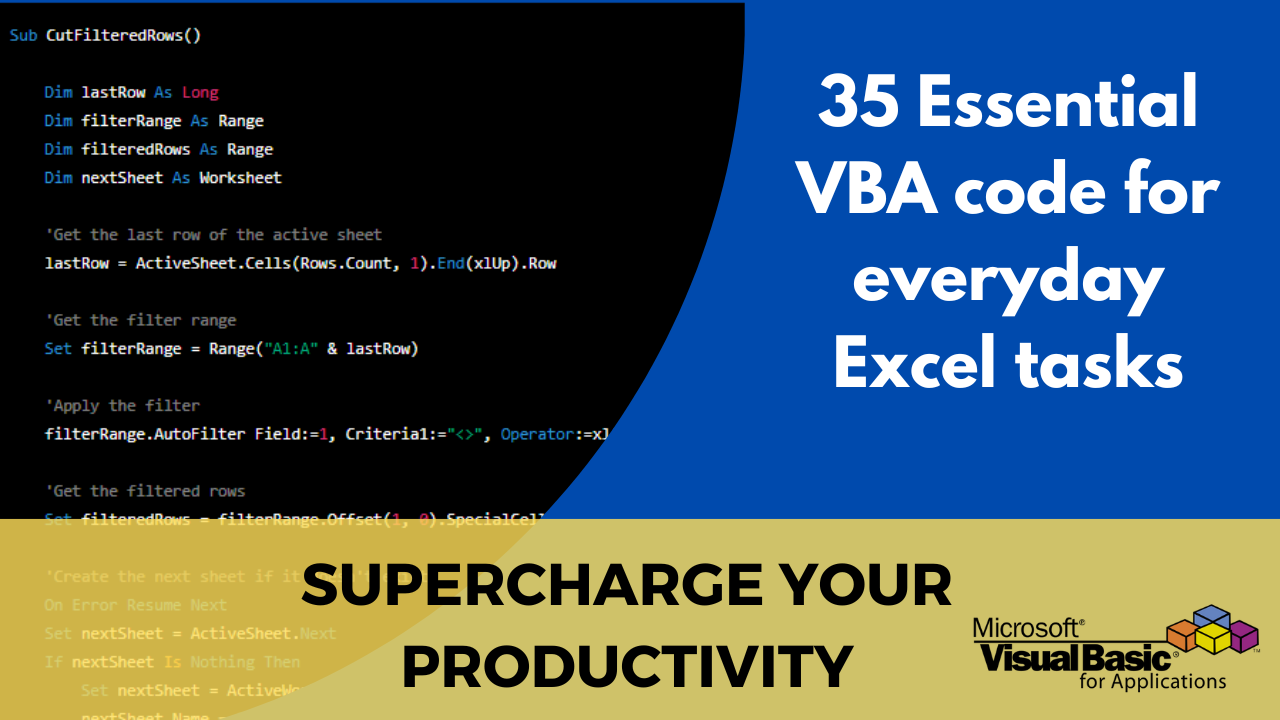
+
Yes, once defined, User-Defined Functions (UDFs) can be used in Excel like any other formula, enabling complex calculations directly from cells.
How can VBA improve data validation?

+
VBA can automate the setting up of data validation rules, offering dynamic control over what data is allowed in cells, reducing errors, and ensuring data integrity.



