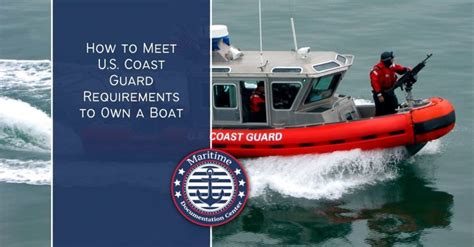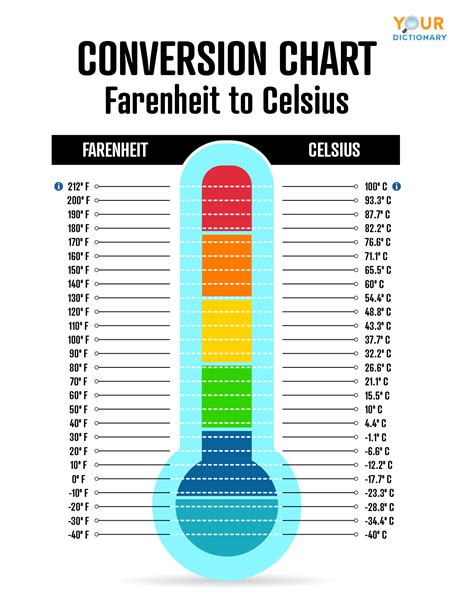5 Ways Switch Off Airdrop

Introduction to AirDrop
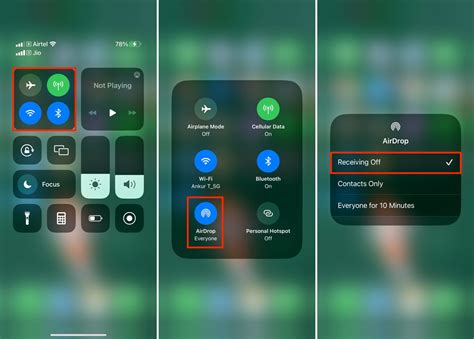
AirDrop is a convenient feature on Apple devices that allows users to share files, photos, and other content with nearby devices. While it can be a useful tool for transferring files, there are times when you might want to turn it off to avoid unwanted file sharing or to conserve battery life. In this article, we will explore the different ways to switch off AirDrop on your Apple device.
Why Switch Off AirDrop?
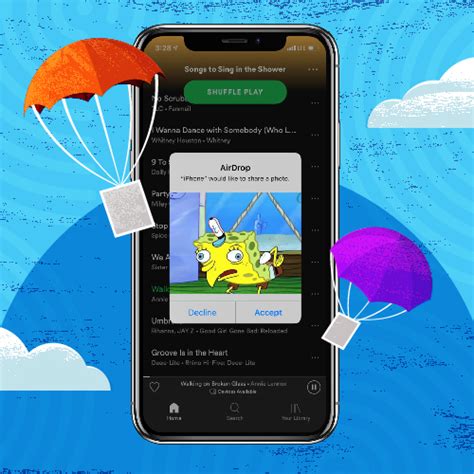
Before we dive into the ways to switch off AirDrop, let’s discuss why you might want to do so. Here are a few reasons: * Security concerns: When AirDrop is turned on, your device is visible to others nearby, which can pose a security risk. * Battery life: AirDrop uses Bluetooth and Wi-Fi to connect with other devices, which can drain your battery. * Unwanted file sharing: If you’re in a public place or have sensitive files on your device, you might want to turn off AirDrop to avoid unwanted file sharing.
Method 1: Switch Off AirDrop from Control Center

To switch off AirDrop from the Control Center, follow these steps: * Swipe up from the bottom of the screen (or down from the top right corner on iPhone X and later) to open the Control Center. * Tap on AirDrop. * Select Receiving Off to turn off AirDrop.
Method 2: Switch Off AirDrop from Settings

To switch off AirDrop from the Settings app, follow these steps: * Open the Settings app. * Tap on General. * Tap on AirDrop. * Select Receiving Off to turn off AirDrop.
Method 3: Switch Off AirDrop from the Finder (Mac)

To switch off AirDrop on a Mac, follow these steps: * Open a Finder window. * Click on AirDrop in the sidebar. * Click on Allow me to be discovered by: and select No One.
Method 4: Use the Terminal (Mac)

To switch off AirDrop using the Terminal on a Mac, follow these steps: * Open the Terminal app. * Type the following command:
defaults write com.apple.NetworkBrowser BrowseInterfacesDict -dict-add en0 -array-add “]
* Press Enter to execute the command.
Method 5: Switch Off AirDrop from the Command Line (iOS)

To switch off AirDrop using the command line on an iOS device, follow these steps: * Open the Terminal app. * Type the following command:
settings set AirDropEnabled 0
* Press Enter to execute the command.
💡 Note: This method requires a jailbroken device.
Additional Tips
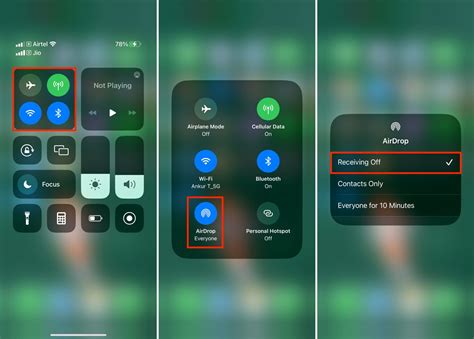
Here are some additional tips to keep in mind when using AirDrop: * Make sure to turn off AirDrop when you’re not using it to conserve battery life. * Use a password or passcode to protect your device and prevent unauthorized access. * Be cautious when sharing files with others, especially in public places.
| Device | Method |
|---|---|
| iPhone | Control Center or Settings |
| Mac | Finder or Terminal |
| iPad | Control Center or Settings |
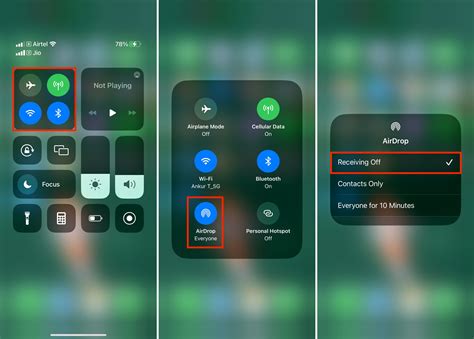
In summary, there are several ways to switch off AirDrop on your Apple device, depending on the device and your preferences. By following these methods, you can help protect your device and conserve battery life. Remember to always be cautious when sharing files with others and to use a password or passcode to protect your device.
What is AirDrop and how does it work?

+
AirDrop is a feature on Apple devices that allows users to share files, photos, and other content with nearby devices using Bluetooth and Wi-Fi.
Why should I turn off AirDrop?

+
You should turn off AirDrop to conserve battery life, avoid unwanted file sharing, and protect your device from security risks.
Can I turn off AirDrop on a Mac?

+
Yes, you can turn off AirDrop on a Mac by going to the Finder, clicking on AirDrop, and selecting “Allow me to be discovered by: No One” or by using the Terminal command.