Unlock Direct Mail Worksheet: Remove Protection Easily

Ever found yourself with an Excel worksheet that was created by someone else, and when you needed to make changes, you discovered it was locked down with protection? This common predicament can be frustrating, especially when you're under pressure to update or analyze data quickly. Whether it's for professional, educational, or personal use, knowing how to remove protection from Excel worksheets can be incredibly liberating. In this guide, we'll walk through the steps on how to bypass this lock, ensuring you can regain control over your spreadsheets.
Understanding Excel Worksheet Protection

Before diving into the methods of unlocking your Excel worksheet, let’s briefly cover why these worksheets get protected in the first place:
- Data Integrity: Preventing accidental changes or deletions.
- Confidentiality: Protecting sensitive information from unauthorized access.
- Formula Protection: Safeguarding complex formulas from being tampered with.

Methods to Unlock Excel Worksheet Protection

Here are several approaches to remove protection from an Excel worksheet:
Using Password Protection Method

If the worksheet uses a password for protection, you might be out of luck unless you have the password. Here’s what you can do:
- Open Excel and go to the worksheet you need to unlock.
- Go to the Review tab.
- Click on Unprotect Sheet. If it prompts for a password, here’s where things can get tricky:
- If you have the password, enter it, and you’re in.
- If not, you’ll have to consider other methods.
🔐 Note: If you don't have the password, trying to guess or brute force your way in could take ages or might not work at all.
Using VBA Code

Here’s how you can use VBA to unlock worksheets:
- Open Excel, press Alt + F11 to open the VBA editor.
- Go to Insert > Module to add a new module.
- Copy and paste the following code into the module:
Sub UnprotectAllSheets() Dim ws As Worksheet Dim pass As String For Each ws In ThisWorkbook.Worksheets On Error Resume Next pass = "password" ws.Unprotect pass If Err.Number <> 0 Then MsgBox "Unable to unprotect " & ws.Name & " with the specified password." End If Next ws End Sub - Run the macro by pressing F5.

⚠️ Note: Be aware that this method might disable macros, which could impact the workbook's functionality.
Using Excel’s Built-in Functions

If the workbook is using only cell protection, you can unlock the sheets using Excel’s own functions:
- Open the Excel workbook.
- Go to the Review tab.
- Click on Unprotect Sheet. If there’s no password required, the worksheet will be unprotected.
Third-Party Tools

There are also third-party tools designed to help you bypass Excel’s protection:
| Tool Name | Description |
|---|---|
| Excel Password Recovery | Can recover lost passwords or remove protection. |
| iSunshare Workbook Unprotect Genius | Removes worksheet or workbook protection without a password. |

Legal and Ethical Considerations
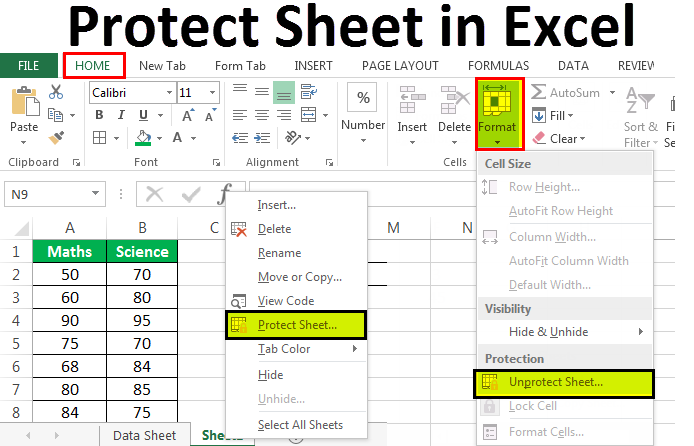
Before you decide to use any of these methods, consider the following:
- Permissions: Do you have the right to alter the document?
- Legal Ramifications: Unlocking or modifying protected data without permission could be illegal.
- Ethics: Think about the moral implications of bypassing protection.
Final Steps After Unlocking

Once you’ve successfully unlocked your worksheet:
- Check the workbook for any signs of hidden data or formulas.
- Modify as needed, keeping in mind the original purpose of the protection.
- If you intend to share the workbook again, consider re-protecting the worksheet to maintain data integrity.
Removing protection from an Excel worksheet can be essential for many users, giving them control over their data and analyses. We've covered various methods from VBA code to built-in functions and third-party tools. Each approach has its caveats, especially concerning legal and ethical considerations. Remember to use these techniques responsibly and with proper authorization to avoid any unintended consequences.
Can I unlock any Excel worksheet?

+
Not all Excel worksheets can be unlocked. Sheets with particularly strong encryption or advanced protection might require more than simple VBA or built-in functions. In such cases, third-party tools or legal access might be necessary.
What should I do if I forget the protection password?

+
If you have a backup or an earlier version of the Excel file that isn’t password-protected, use that one. If not, the methods outlined above, particularly using VBA or third-party tools, might help you regain access.
Is it legal to unlock a protected Excel file that belongs to someone else?

+
Unless you have explicit permission from the file owner or creator, unlocking a protected Excel file could be considered illegal or unethical. Always ensure you have the right to make such changes.
Can unlocking a worksheet damage my Excel file?

+
While most methods are safe, there is always a risk, especially when using third-party tools or if the workbook contains complex macros. Always make a backup before attempting any unlocking procedure.